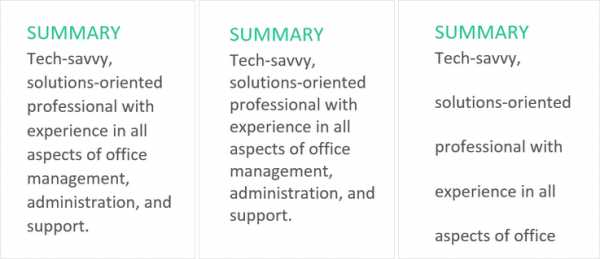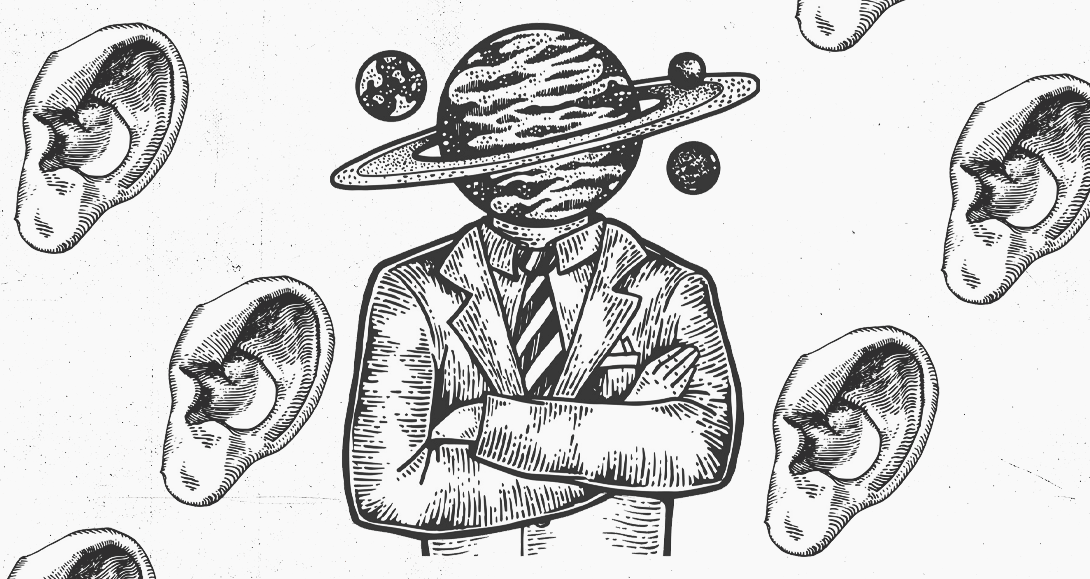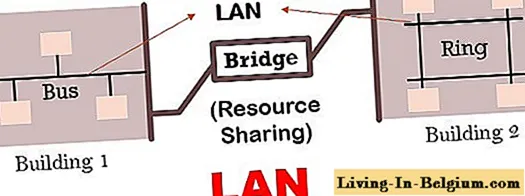Как настроить сцены в obs и переключаться между ними?
Содержание:
- Преимущества Стрим Лабс ОБС перед обычной версией
- Возможные проблемы
- Настройка звука
- Преимущества Streamlabs OBS перед стандартной версией
- «Параметры запуска»
- Настройка OBS
- Горячие клавиши ОБС для твича
- И последняя фишка Streamlabs OBS
- Начало работы с OBS Studio
- Первичная настройка
- Неверные настройки
- Скачивание и установка ПО
- Преимущества Стрим Лабс ОБС перед обычной версией
- Настройки OBS Studio
- Заключение
Преимущества Стрим Лабс ОБС перед обычной версией
Это прежде всего удобный интерфейс. Вы оперативно можете найти нужные кнопки, переключить режимы и отрегулировать настройки. Однако важна настройка OBS для стрима Twitch в 2019 году, которая непосредственно и отвечает за рабочий сегмент.
На стриминговом сервисе Твич сотни тысяч стримеров проводят трансляции по видеоиграм. А миллионы зрителей разных возрастов смотрят трансляции любимых блогеров и поддерживают их донатами в виде денежных пожертвований.
Если блогер решил проводить трансляции по видеоиграм, то Твич – лучшее место для этого. Ни YouTube Gaming, ни Rutube, ни какие-либо другие стриминг-площадки не обходят по популярности Twitch. А все благодаря понятному интерфейсу, удобному чату, а также возможности создавать эксклюзивные смайлики и иконки для подписчиков.
Преимущества OBS Studio:
- ОБС Студио нагружает процессор меньше, чем Классик.
- Переключение сцен возможно произвести посредством горячих клавиш.
- Присутствует огромное количество фильтров, которые способствуют улучшению качества видео и звука.
- Поддержка разработчиков и специалистов технической поддержки.
- Расширенная настройка аудио и видео для прямых вещаний.
Возможные проблемы
Программа не захватывает экран в игре CS GO (касается любых других игр).
Решить данную проблему можно очень просто. Сначала мы создаем нужный источник, а потом переключаемся к свернутой игре. Сделав несколько телодвижений главным героем, возвращаемся к OBS и наслаждаемся появившейся картинкой. То же самое касается и других игр, в которых будет наблюдаться проблема черного экрана.
Кодировщик перегружен. Попробуйте понизить настройки видео.
Это случается тогда, когда возможностей аппаратного обеспечения вашего компьютера или ноутбука не хватает для обработки поступающего в реальном времени потока. В данном случае можно выбрать более производительный пресет или снизить битрейт.
Как стримить на Twitch через OBS.
Точно так же, как и на YouTube (описано выше), нужно выбрать данную платформу в качестве основной, а также вставить ключ потока.
Как убрать задержку на стриме OBS.
Данному вопросу у нас посвящен целый видеоурок.
Как убрать задержку на стриме OBS Twitch.
Поставить меньшую задержку или вовсе убрать ее можно, просмотрев видео, которое тоже есть.
Что такое предустановка использования ЦП в OBS.
Это и есть тот самый профиль производительности, при помощи смены которого мы можем добиться максимального качества картинки при высоком FPS (от 60 кадров) и полном отсутствии лагов.
Интервал ключевых кадров — что это.
Это условные частички, из которых строится видео. Обычно равно двум.
Не удалось подключиться к серверу.
В данном случае, скорее всего, вы неправильно указали ключ потока либо сервер YouTube по каким-то причинам недоступен.
Управление битрейтом — что выбрать.
Устанавливайте битрейт экспериментальным путем. Сначала поставьте какое-то примерное значение, потом проведите тест и, если потери кадров не будет, попробуйте добавить битрейт. Произведя серию таких манипуляций, вы получите оптимальное именно для своего компьютера число.
Как убрать шум микрофона в OBS.
Для этого достаточно добавить стандартный фильтр, найти который можно после клика по иконке с изображением плюса в меню настройки звука.
Настройка звука
Любая настройка OBS для стрима невозможна без качественного звукового сопровождения. Для того чтобы получить достойный результат в данной программе предусмотрено все
Обратите внимание на блок, который отмечен на скриншоте ниже. Это 2 ползунка, первый из которых регулирует чувствительность микрофона, а второй громкость системных звуков
Кроме этого, напротив каждого из регуляторов находится иконка с изображением шестеренки. Давайте кликнем по ней.
Откроется выпадающее меню, в котором мы видим несколько дополнительных возможностей. В данном случае нас интересует пункт «Свойства».
Открыв раздел со свойствами звукового устройства, мы можем выбрать тот микрофон, который должен использоваться как устройство по умолчанию.
Кроме свойств можно открыть расширенные свойства и воспользоваться очень удобной функцией, которая активирует режим для предпрослушивания. Соответственно, надев наушники, мы будем слышать сами себя и понимать, каким покажется голос для зрителей стрима или записанного видео.
Еще один очень важный и нужный пункт настроек звука — это использование расширений. Давайте кликнем по иконке с изображением плюса и добавим какое-то дополнение в OBS.
Из появившегося списка выберем, к примеру, «Компрессор».
Откроется интерфейс нашего фильтра и тут мы сможем настроить компрессор должным образом. Именно для таких настроек и нужен режим предпрослушивания, о котором было упомянуто выше.
Преимущества Streamlabs OBS перед стандартной версией
Streamlabs OBS — обновленная версия бесплатной программы, которая доступна только для Windows.
Она имеет тот же набор функций, что и стандартная OBS, а также дополнительные опции:
- маски для лица — пользователи могут запускать маски стиле SnapChat за донаты;
- задержки 1000+ — настройка длительной задержки;
- автоматическая загрузка чата — больше не нужно использовать сторонний софт;
- четыре экрана в один — экономия ресурсов ЦП и ОЗУ благодаря удобному функционалу;
- оповещения — возможность настройки уведомления для важных событий;
- специальное кодирование видео — освобождение ресурсов ПК или улучшение качества видео при той же нагрузке;
- быстрая настройка — возможность интеграции личный настроек из OBS.
В качестве заключения можно сказать, что Open Broadcaster Software — лучшая бесплатная программа для стриминга на твиче. Огромное количество настроек, возможность управления ресурсами компьютера и многое другое доступно в софте. Программа удовлетворит даже самых требовательных пользователей. Стримерам с ОС Windows рекомендовано использовать Streamlabs OBS.
- https://coop-land.ru/helpguides/solutions/15069-nastroyki-strimov-dlya-youtube-twitch-gg-vk..html
- https://help-twitch.com/kak-nastroit-obs-dlya-strima-na-twitch.html
- https://twitchme.ru/faq/kak-proishodit-nastrojka-obs-dlya-strima-na-tviche.html
«Параметры запуска»
- —multi → множественный запуск OBS (запуск ещё одного экземпляра OBS без подтверждения
- —startstreaming → автоматический запуск трансляции при запуске OBS
- —startrecording → автоматический запуск записи при запуске OBS
- —portable → запуск OBS в портабельном режиме
- —profile «имя профиля» → запуск OBS с нужным профилем
- —collection «имя коллекции сцен» → запуск OBS с нужной коллекцией сцен
Исправить и дополнить документ
Мы старались оцени контент:
Рейтинг: 3.5/5 — 100 голосов
Следующие 10 статей которые будут Вам интересны:
Уважаемые товарищи комментаторы, комментируйте по делу и без спама, комментарии, которые не относятся к статье будут удалены. Премодерация комментариев включена.
Настройка OBS
Открываем программу и переходим в раздел «Настройки» — «Настройки».
Во вкладе «Общие» выбираем язык программы, название профиля, и ставим галочки в пунктах, на ваше усмотрение.
Далее переходим во вкладку «Кодирование».
Вкладка «Кодирование»
Выбираем Кодировщик x264 (Сразу ставим галочку в пункте CBR-постоянный битрейт от 1200-3400, зависит от скорости вашего интернета). Для справки: Битрейт — это такое количество данных в единицу времени, которые используется для передачи видео/аудио потока. Если сказать по-простому, то, чем больше ваш битрейт, тем лучше будет качество вашего стрима.
Переходим в следующий раздел «Трансляция»
Вкладка Трансляция
Здесь, чтобы стримить на сервис twitch.tv, то выставляем такие данные. «Режим — Прямой эфир», «Сервис вещания – Twitch», «FMS URL» выбираем под себя к какому из серверов вы находитесь ближе, тот и выставляйте, можно проверить на карте, Например: FMS URL – EU: Frankfurt, DE.
После нам нужно ввести Play/Stream key. Этот ключ мы найдем на своем аккаунте twitch.tv. Подробнее о Stream Key можно почитать здесь: https://twitchfaq.info/strimeram/stream-key-twitch.html
Остальные настройки можете оставить прежними.
Следующий раздел называется «Видео».
Вкладка Видео
Здесь нам предстоит выбрать видеокарту, разрешение, FPS(Кадры в секунду, советуется, чтобы картинка была плавной и не заедала, количество кадров от 25 до 60, зависит от вашего компьютера, чем мощнее компьютер, тем больше кадров). Так же советую не масштабировать разрешение, потому что качество видео на стриме станет хуже.
Вкладка Аудио
В разделе «Аудио» выбираем наш Микрофон и Наушники. Если у вас хороший микрофон, тогда можно включить усиление микрофона, максимум на 2 (если же микрофон плохой и фонит, то делать этого не рекомендуется, потому что посторонний шум только станет громче).
Вкладка Расширенные
Следующий необходимый для нас раздел называется «Расширенные».
Здесь нам нужны только 3 пункта «Предустановка x264 CPU», «Профиль кодирования» и «Интервал ключевых кадров». В разделе «Предустановка x264 CPU» выбор зависит от вашего компьютера, чем мощнее компьютер, тем выше настройки (Максимальное рекомендуемое «fast»), если же ваш компьютер не настолько мощный, то рекомендую настройки с «ultrafast до very fast». Профиль кодирования в любом случае выбираем «main» (Так требует сам twitch.tv). И в разделе «Интервал ключевых кадров» ставим 2(Так тоже требует twitch.tv).
Все остальные разделы вы можете настраивать на свое усмотрение, на качество видео это не повлияет.
И так вот мы настроили программу для Twitch.tv. Теперь нужно испробовать программу в работе для этого нужно создать «Сцену» (Её можно увидеть в самой программе). После создания «Сцены», нужно добавить «Источник», для этого заходим в любую игру, сворачием игру и создаем источник «Источник — Добавить — Игра». Находим нашу игру, и нажимаем «ОК». Чтобы запустить трансляцию, нажимаем кнопку «Запустить трансляцию» и ждем запуска трансляции на twitch, когда в OBS снизу в правом углу загорится зеленый квадратик, значит, трансляция включена(Если квадратик мигает разными цветами, а не горит все время зеленым, значит вы выставили слишком большой битрейт, и вам нужно его немного уменьшить, до того, как квадратик не перестанет мигать).
Горячие клавиши ОБС для твича
Для максимального удобства пользователей в OBS можно настроить горячие клавиши практически для всех основных процессов. Стримеру не придется использовать мышку, достаточно выучить список комбинаций и управлять трансляцией с помощью клавиатуры.
В список настраиваемых параметров входит:
- Трансляция — запуск и остановка, сброс задержки, начало и конец записи, режим студии, переход, а также запуск и остановка повтора.
- Сцена — возможность перехода между ними.
- Звук и устройства воспроизведения — отключить или включить звук, а также временное отключение или включение по нажатию.
Также в OBS есть набор клавиш для работы с источниками:
- Ctrl+C — скопировать в буфер обмена;
- Ctrl+V — вставить в список источников;
- Delete — удалить из списка.
И последняя фишка Streamlabs OBS
Как стримить на Твиче через OBS интересует каждого второго игрока в 2019 году. Начнем с определения того, что Open Broadcaster Software — это специализированный компьютерный софт, у которой открытый исходный код. Основная цель программы — осуществлять запись потокового видео. В контексте Твича программа отлично подходит для сохранения важных стримов. Для тех, кто только начинает свою блестящую карьеру игрока, интересен принцип работы подобных платформ, процесс их запуска, источники ключей на лимиты функционирования, формат вещания и другое. Поэтому в данном обзоре мы собрали всю информацию об открытом Broadcaster Software для стримеров вселенной Twitch.
Начало работы с OBS Studio
Чтобы начать трансляцию в Twitch, вам понадобятся программа OBS Studio (Open Broadcaster Software Studio ), которая легко настраивается и прекрасно сочетается с Твичом.
Рассмотрим клиент программы для Windows, но также доступны версии для Mac и Linux.
Итак, скачиваем и устанавливаем программу.
Запускаем.
Вы увидите окно с пустым экраном и набором функций внизу. Здесь вы создадите «сцену» и указываете источники для своей трансляции. Сцена в OBS Studio — это конечный продукт, который вы покажете на Twitch, а источники — все различные элементы, которые составляют вашу сцену.
Большинство игровых потоков Twitch — это не просто скринкаст самой игры. Обычно это несколько источников, например, изображение веб-камеры изображения в картинке, водяной знак, а иногда и анимированные наложения экрана. Анимация выходит за рамки этого урока для начинающих. Мы будем использовать четырех основных источника: непосредственно игра, веб-камера, звук и водяной знака.
Первичная настройка
Настройка Streamlabs максимально проста – это приложение отличается понятным интерфейсом. Вам не придется долго выставлять параметры, система сама подберет оптимальные значения для вашего устройства.
После загрузки заходите и приступайте к работе!
Важное отступление! Настройка Streamlabs OBS для стрима начинается с регистрации. Вы можете войти с помощью учетной записи Твича или Ютуба, чтобы связать два профиля вместе и перенести нужную информацию автоматически
Если вы не хотите этого делать, просто нажмите на кнопку «Пропустить». На функциональность данный шаг никак не влияет.
Настройка Стрим лабс начинается! Жмите на шестеренку снизу слева, чтобы открыть нужное меню.
Сначала посмотрим на вкладку «Общие»:
Здесь вы можете импортировать настройки из OBS Studio, просто нажмите на соответствующую кнопку;
Если захотите поменять язык – выбирайте из доступных вариантов, по умолчанию стоит русский, но русифицирована лишь часть интерфейса.
Переходим к более интересной части настройки Streamlabs OBS для стрима на Ютубе или Твиче. Открываем вкладку «Трансляция»:
- В разделе «Сервис» нужно выбрать соответствующую платформу;
- Поле «Сервер» лучше не трогать, если вы не знаете, какой вам подходит. Оставьте значение по умолчанию;
- В строку «Ключ потока» вписываем ключ, который можно получить в настройках игровой стриминговой платформы.
Важнейший этап пройден! Именно с помощью ключа мы сможем транслировать онлайн-видео на нужный сайт. Пока останавливаться рано, переходим на вкладку «Вывод» через меню слева:
В первой строке «Output Mode» нужно выбрать вариант «Advanced», чтобы открыть расширенные настройки;
- Encoder оставляем без изменений – х264;
- Если захотите поменять разрешение (чтобы облегчить нагрузку на процессор), поставьте галочку в строке «Rescale Output» и выберите нужное значение. Ниже 720 ставить не советуем;
Параметр «CBR» также оставляем без изменений, но можем поменять битрейт, предварительно ознакомившись с таблицей оптимальных значений;
Переходим к меню «Профиль» и выбираем нужный вариант – high, main или baseline, зависит от мощности вашей видеокарты соответственно.
Не выходите из меню «Вывод», переключитесь на раздел «Recording», то есть «Запись»:
- Выберите место хранения записей;
- Определитесь с форматом и качеством.
Продолжаем настройку Стрим лабс ОБС – на очереди вкладка «Видео». Здесь параметров немного:
- Можно поменять входное и выходное разрешение, если знаете оптимальное значение – но лучше оставить цифры по умолчанию;
- В строке «Downscale Filter» можно выбрать подходящий фильтр для масштабирования. Билинейный предназначен для слабых ПК, бикубический сохраняет картинку четкой, но требует больше ресурсов. Метод Ланшоца подходит только мощным устройствам;
- Чуть ниже можно подставить значение FPS – от 30 до 60.
Жмите на кнопку «Готово», когда закончите выставлять нужные параметры! Как настроить Стрим лабс ОБС разобрались – теперь переходим к самому ответственному этапу.
Неверные настройки
Обязательно нужно разобраться, как настроить ОБС, чтобы стрим не лагал – иногда трудности пользователя связаны исключительно с неправильными настройками программы. Стриминговое ПО работает без сбоев в большинстве случаев, но слабый компьютер может испортить дело.
Если частенько подлагивает стрим через OBS, можно попробовать поменять определенные параметры и снизить нагрузку на устройство – результат будет впечатляющим. Открывайте приложение, жмите на значок настроек снизу слева и приступайте:
- Найдите на панели наверху вкладку «Инструменты»;
- Кликните по значку «Мастер автоматической настройки»;
Отметьте вариант «Оптимизировать для трансляции, вторично для записи» и кликайте «Далее».
Прекрасный ответ на вопрос, что делать, если лагает запись в ОБС – вам даже не придется самостоятельно копаться в настройках. Автоматический мастер сделает все за вас, основываясь на скорости интернета и возможностях компьютера.
В окнах «Базовое разрешение» и «FPS» лучше оставить или выбрать вариант «Использовать текущий». Значения подставляются по умолчанию;
Продолжаем разбираться, как настроить ОБС, чтобы не лагала игра:
- Теперь выберите сервис для стриминга через выпадающее меню и и поставить галочку «Посчитать битрейт во время теста пропускной способности»;
- Запустите тестирование и подождите несколько секунд.
По окончании тестирования вы получите окно с результатами – здесь отображен битрейт, кодировщики (потоковый и для записи), выходное и базовое разрешение, качество записи и FPS.
Если у вас постоянно лагает игра на стриме через OBS, нужно кликнуть по значку «Применить настройки». Так мы снимаем лишнюю нагрузку с устройства и можем наслаждаться плавным видео без фризов!
Запись в ОБС лагает не без причины – мы смогли выявить основные «раздражители» и нашли пути решения проблемы. Наслаждайтесь классным стримом, радуйте зрителей, собирайте новых подписчиков на канал!
Скачивание и установка ПО
На главной странице необходимо нажать на ссылку, в соответствии с используемой на компьютере операционной системой. Сохраненный в памяти установочный файл запускается, после чего происходит установка.
По завершении процесса нажать «Finish» – окно установщика закроется, а на рабочем столе появится ярлык OBS Studio. При первом запуске отобразится главное окно, в котором можно создавать стрим или записывать видео из различных источников компьютера.
Даже понимания, что такое ОБС и зачем она используется, разобраться в настройках удается далеко не каждому видеоблогеру. Далее подробно расскажем об организации записи видео, а затем и создании прямой трансляции на выбранный сервис.
Преимущества Стрим Лабс ОБС перед обычной версией
Это прежде всего удобный интерфейс. Вы оперативно можете найти нужные кнопки, переключить режимы и отрегулировать настройки. Однако важна настройка OBS для стрима Twitch в 2019 году, которая непосредственно и отвечает за рабочий сегмент.
Для трансляции игры на Twitch требуется использовать дополнительный софт. Выбор программ для стриминга большой, но самой популярной считается Open Broadcaster Software (OBS). Софт качественно отличается от других инструментов, начиная с гибких настроек параметров и заканчивая простотой использования. Ниже подробнее описывается программа OBS, как ее установить на компьютер и настроить, а также способы решения возникших проблем.
Настройки OBS Studio
Следом перейдем к общим настройкам приложения. Найти их можно в меню «Файл» -> «Настройки».
Вкладка Общие
Скриншот настройки «OBS Studio»
На этой вкладке можно настроить показ всплывающих оповещений о начале и окончании трансляции, а также включить автоматическую запись трансляции в файл. Последнее крайне желательно – лишняя копия никогда не бывает лишней, но учтите это создаёт дополнительную нагрузку на процессор и категорически не рекомендуется на слабых ПК.
Вкладка Вещание
Скриншот настройки «OBS Studio»
На этой вкладке выбирается сервис, на который станет вестись трансляция. В нашем случае это «YouTube». Добавление ключа потока мы рассмотрели уже выше.
Вкладка Вывод
Скриншот настройки «OBS Studio»
Рекомендуется сразу переключиться в расширенные настройки вещания
Наибольшей важностью здесь обладает настройка битрейта видео, то есть его качество. Максимальный битрейт должен составлять не более 80% от скорости Интернет-соединения
Для обладателей выделенного канала это не так важно, но пользователям с низкой скорости доступа в сеть стоит экспериментировать. Таким образом, если трансляция прерывается, имеет смысл снизить битрейт.
Интервал ключевых кадров:
- Рекомендуется 2.
- Максимальная 4.
Управление битрейтом
CBR
Рекомендации по битрейту собраны ниже.
Рекомендуемый битрейт для трансляции
|
Тип трансляции |
Битрейт видео, стандартная частота кадров (24, 25, 30) | Битрейт видео, высокая частота кадров (48, 50, 60) |
| 2160p (4К) | 13 000 — 34 000 кбит/c | 20 000 — 51 000 кбит/c |
| 1440p (2К) | 6 000 — 13 000 кбит/c | 9 000 — 18 000 кбит/c |
| 1080p | 3 000 — 6 000 кбит/c | 4 500 — 9 000 кбит/c |
| 720p | 1 500 — 4 000 кбит/c | 2 250 — 6 000 кбит/c |
| 480p | 500 — 4 000 кбит/c | |
| 360p | 400 — 1000 кбит/c | |
| 240p | 300 — 700 кбит/c |
Аудио выставляется согласно таблице рекомендуемой Ютуб:
128 кбит/c.
Аудио
Вкладка Аудио
Наконец, во вкладке «Аудио» останется указать качество звука. Поддерживается:
- Каналы: стерео.
- Частота дискретизации: 44.1 кГц.
Скриншот настройки «OBS Studio»
В подавляющем большинстве случаев здесь рекомендуется оставить настройки по умолчанию, но иногда требуется перехватывает звук от другого устройства и тогда необходимо выбрать, с какого именно устройства станет вестись запись. Также сюда следует заглядывать если у вас более одного аудио устройства и настроить захват звука с нужного девайса.
Также очень рекомендуется поставить галочку в пункте «Включать микрофона по нажатию». В противном случае все станут слышать, как вы нажимаете на клавиши, кликать мышкой и т.п. В целом это создаст лишь ненужный шум. А лучше всего настроить фильтры для звука, этим программа OBS Studio и уникальна по сравнению с другими, что тут можно сделать классный звук из того что у вас есть, добавление фильтров мы рассмотрим ниже.
Вкладка Видео
Скриншот настройки «OBS Studio»
Базовое основное разрешение – это разрешение экрана монитора или ноутбука. Выходное разрешение – это разрешение видео, которое отправляется на сервера «YouTube». Если скорость соединения не позволяет выставить слишком высокое качество (а выставлять его выше базового смысла особого не имеет), но следует просто уменьшить данный параметр.
Общее значение FPS – чаще всего вполне достаточно рекомендованных 30 кадров в секунду. Однако качество графики в играх все растет и уже сейчас имеет смысл в некоторых случаях включать и 60 кадров в секунду. Помните, что запись в 720p и с 60 fps чаще всего выглядит значительно лучше, чем видео в качестве 1080p и с частотой 30 fps. Не забывайте ставить битрейт во вкладке «Вывод» согласно выходного разрешения и значения FPS по таблице выше.
Вкладка Горячие клавиши
Скриншот настройки «OBS Studio»
В данном меню при желании можно настроить сочетания клавиш для быстрого запуска-остановки трансляции, а также для включения и выключения записи звука
О важности последнего уже говорилось ранее. Задайте клавишу в пункте «Включать звук по нажатии», теперь ваш голос будет слышно только после того как вы зажмёте и будете держать клавишу «Q», как только отпустите микрофон отключится
Вкладка Расширенные
Скриншот настройки «OBS Studio»
В последнем пункте меню можно настроить приоритет процесса, то есть сколько можно отдать ресурса процессора программе OBS Studio по сравнению с другими программами
Здесь важно соблюсти баланс – отдать слишком мало и возможны проблемы с кодировкой видео, отдать слишком много – мощности системы может не хватить на другие задачи
В остальном можно оставить все настройки по умолчанию. Разве что при желании можно поменять название файла, которое будет использоваться для автоматической записи. На этом с настройками программы закончим и можно переходить к непосредственным экспериментам.
Заключение
Надеемся, что наша статья поможет вам продвинуться ближе к вашей мечте стать популярным стримером
Неважно какие настройки и конфигурацию оборудования вы используете, ведь история знает множество блогеров, которые набиралигигантскоеколичествопросмотров при низком качестве картинки и изображения
Помните, неважно как вы говорите, когда вы говорите, важно, что вы говорите и какой посыл несет ваша информация. Если вы рассчитываете на серьезную карьеру стримера, то вполне можно начать и с плохим оборудованием, после чего улучшить его, если канал приносит прибыль, а пользователям нравится то, что вы делаете
Помните, что настройки в данной статье — это не истина в последней инстанции, а лишь оптимальная конфигурация для компьютеров современного поколения. Если вы используете старый компьютер, то настройки нужно подбирать вручную, так как алгоритмы работы YouTube постоянно обновляются и в разное время один и тот же компьютер может вести себя по-разному.
Последняя версия OBS Studio
Умные решения23 февраля 2019, 20:42 Статья из блога: Настройки стримов для YouTube, Twitch, GG, VK…..
ВНИМАНИЕ!!! Данный гайд создан для тех кто только задумался об этом, просто с Streamlabs OBS начать проще!Всем привет! Меня зовут Александр, и в этом гайде я постараюсь подробно рассказать, как настроить OBS (версия от Streamlabs), как запустить его и как все сделать правильно. В руководстве будут присутствовать изображения, так что по ним Вам, я думаю, будет легче ориентироваться.