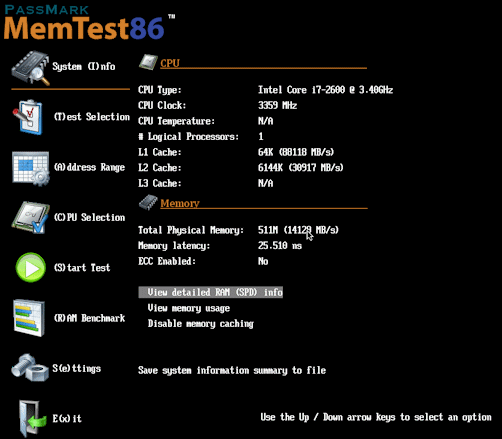Как выбрать оперативную память для компьютера
Содержание:
- Как правильно производить установку ОЗУ
- Проведите диагностику
- Емкость ОЗУ
- Правильная установка памяти после выбора и покупки
- Совместимость оперативной памяти разных производителей
- Что такое ОЗУ?
- Выбираем оперативную память
- Лучшие производители и стоимость
- Тактовая частота
- Официальные сайты устройств
- Итак, как правильно выбрать оперативную память для компьютера в 2021 году – интерфейс
- Сколько свободного объема ОЗУ и жесткого диска нужно для корректного функционирования на компьютере Windows XP, 7, 8, 8.1 и 10?
- Производитель
- Что такое частота модуля памяти
- Типы оперативной памяти, принципиальные отличия
- Как выбрать оперативную память DDR3 для компьютера
- Какой бывает объем у модулей ОЗУ
Как правильно производить установку ОЗУ
Производить установку довольно легко. С этой задачей смогут справиться и пользователи с небольшим опытом по части знаний комплектующих
Перед тем, как начать производить установку, важно получить доступ к слотам на самой материнской памяти. Как правило, для этого будет достаточно просто снять крышку на корпусе ПК
Установка ОЗУ должна проводиться соответствующим образом
Затем нужно отогнуть по бокам перемычки, после чего вставить модуль оперативки. Держать модуль нужно за грани. С усилием вдавливать не рекомендуется – модуль должен входить спокойно. Только в конце можно нажать сильнее, чтобы крепко зафиксировать все в разъеме. Затем нужно защелкнуть фиксаторы. Остается только включить компьютер. Система сама распознает новую память. Установка дополнительного ПО не потребуется, хотя бывают определенные модели, для которых нужно инсталлировать программы – но это встречается довольно редко.
Проведите диагностику
Вы можете проверить, какой объем памяти установлен, а также какое количество по факту используется.
Для начала следует открыть форму «Система» одним из способов:
- Нажмите одновременно сочетание клавиш Win + Pause — это откроет форму «Система».
- Откройте меню «Пуск», вызовите контекстное меню из пункта «Компьютер» кликом правой кнопки компьютерной мыши. В списке выберите пункт «Свойства» — откроется форма «Система».
- Откройте меню «Пуск», выберите «Настройки», перейдите к пункту «Система», и нажмите на «О» (Windows 10).
Найдите надпись «Установленная память (ОЗУ)». Вы можете прочитать информацию, какое количество установлено и доступно по факту для использования.
О объем оперативной памяти меньше, так как производители сообщают о размере иначе, чем распознаёт Windows. Например, из 8 ГБ доступны для использования могут быть 7,88 ГБ.
Используйте командную строку для загрузки подробного отчёта: найдите её в меню «Пуск» или сочетанием Win + R. В текстовом поле введите CMD, чтобы запустить. Наберите WMIC MEMORYCHIP и нажмите Enter. Вы увидите размер и скорость каждого установленного модуля.
Проверьте текущее использование RAM. Сочетанием Ctrl + Shift + Esc откройте «Диспетчер задач». Выберите опцию «Монитор ресурсов», найдите вкладку «Память». Она предназначена для использования, поэтому нет никаких причин для тревоги, когда вы увидите, что большая её часть в данный момент занята процессами.
Емкость ОЗУ
Емкость является одним из наиболее важных факторов, когда речь идет об играх, и на данный момент 16 ГБ – необходимый минимум для всех геймерских новинок. 32 ГБ в игровом ПК – это золотая середина, а 8 ГБ уже слишком мало.
Тем не менее, если у вас очень ограниченный бюджет, для начала можно использовать 8 ГБ, а затем добавить планку в будущем. Обновление до 64 ГБ нужно только в том случае, если вы собираетесь использовать интенсивные программы (например, для видеомонтажа) или просто хотите иметь подготовленный на будущее ПК.
Однако видеокарта и центральный процессор более существенны в игровом ПК, поэтому не экономьте на них ради большего объема оперативной памяти. Как упоминалось выше, оперативная память – это самый простой в плане обновления компонент компьютера, и если вы почувствуете, что 16 ГБ слишком мало для ваших нужд, то всегда можете добавить больше.
С другой стороны, обновить процессор или видеокарту сложнее, поэтому всегда нужно отдавать приоритет именно им.
Правильная установка памяти после выбора и покупки
Казалось бы, про правильную установку ОП нечего рассказывать (вроде как все просто — воткнул, нажал и порядок), однако это не совсем так и сейчас мы изучим этот вопрос со всей степенью серьезности :).
Итак (перед установкой), запомните основные правила:
- будьте осторожны
- все работы проводите при полностью отключенном от питающей сети компьютере, сухими руками
- не прилагайте излишних усилий – модули памяти очень хрупкие!
- системный блок располагайте на прочной и устойчивой поверхности.
Переходим к самому процессу.
Шаг 1.
Первым делом, откройте боковую крышку системного блока (у стандартного вертикального корпуса – это левая крышка, если смотреть на системник спереди). Найдите внутри блока материнскую плату – самая большая плата, расположенная прямо перед Вами. На этой плате Вы увидите блок разъемов для установки модулей оперативной памяти.
Примечание
Количество слотов ОП обычно составляет 2-6 разъемов для большинства материнских плат, применяемых в домашних компьютерах
Перед установкой обратите внимание на видеокарту – она может мешать установке оперативной памяти. Если она мешает, то временно демонтируйте её
Шаг 2.
На свободном слоте, выбранном для установки оперативки, отстегните специальные защелки на краях.
Аккуратно достаньте новые «мозги» (не гните их, берите осторожно, но уверенно за края) из антистатической упаковки. ПримечаниеВнутри каждого разъема имеются небольшие ключи-перемычки, а на контактной части модулей памяти соответствующие им вырезы
Их взаимное совмещение исключает неправильную установку памяти или установку модулей другого типа. У каждого типа разное расположение и количество прорезей, а следовательно, и ключей на разъемах материнской платы (об этом мы уже упомянали, когда говорили про типы памяти)
ПримечаниеВнутри каждого разъема имеются небольшие ключи-перемычки, а на контактной части модулей памяти соответствующие им вырезы. Их взаимное совмещение исключает неправильную установку памяти или установку модулей другого типа. У каждого типа разное расположение и количество прорезей, а следовательно, и ключей на разъемах материнской платы (об этом мы уже упомянали, когда говорили про типы памяти).
Шаг 3.
Совместите прорезь на памяти с ключом в слоте материнской платы (как показано на изображении).
Если Вы не можете совместить ключи на планке памяти и на разъеме материнки, то вероятнее всего, Вы купили не тот вид памяти. Проверьте все еще раз, лучше вернуть покупку в магазин и обменять на нужный тип памяти.
Шаг 4.
Вставьте модуль DIMM в разъем, нажимая на его верхний край.
Шаг 5.
Осторожно нажимайте до тех пор, пока модуль полностью не установится в разъем, и фиксирующие защелки по краям разъема не встанут на место
Шаг 6.
Убедитесь, что удерживающие фиксаторы встали на место и закрылись полностью.
Все, память установлена правильно! Установите на место крышку корпуса системного блока и подключите компьютер к электросети. После установки новой оперативной памяти обязательно протестируйте её специальными утилитами для выявления ошибок.
Стоит сказать несколько слов о режимах работы оперативной памяти.
Материнские платы позволяют работать памяти в n-канальных (двух/трех/четырех) режимах. Для этого слоты различаются цветом и разбиты на пары.
Например, для того чтобы задействовать двухканальный режим работы ОП, нужно чтобы модули (одинаковой частоты/объёма) были вставлены в одноименные разъемы (одним цветом, 1 и 3) из разных каналов (смотрите изображение).
Сия процедура позволяет добиться прироста производительности 5-10% (в сравнении с одноканальным режимом).
Здесь все!
Следуя этой установочной инструкции, Вы не только с легкостью установите память (даже, если никогда этого не делали ранее) в «правильное» место, но и получите от оной максимальную производительность в системе.
Совместимость оперативной памяти разных производителей
IT-специалисты советуют покупать модули одного производителя и желательно одной партии. Речь идет о покупке комплектов по 2 или 4 плашки сразу. Это сильно снижает риск получить несовместимость по какой-либо характеристике или по различию в прошивке. Есть случаи, когда идентичная память, купленная в разное время, отказывается работать, но они редки, к тому же не исключена возможность и брака. Если у вас нет возможности приобрести модули памяти одного производителя, тогда выбирайте из того, что есть, но проследите, чтобы тип и характеристики разных планок ОЗУ совпадали. Далее рассмотрим, по каким критериям разная память может быть совместима.
Что такое ОЗУ?

ОЗУ – это аббревиатура от «оперативное запоминающее устройство», и означает форму временной памяти, используемой компьютерами. В отличие от жесткого диска или твердотельного накопителя, оперативная память постоянно перезаписывается и обновляется, поскольку ее цель – позволить процессору быстро получить доступ к соответствующим данным, не сохраняя их на устройстве. Это относится к браузерам, почтовым клиентам, офисным приложениям, видеоиграм и так далее.
Тем не менее основным недостатком ОЗУ является то, что такой тип памяти может только временно хранить данные, пока компьютер включен. Однако почему оперативная память настолько важна для ПК?
Что ж, мы уже упомянули, что ОЗУ используется для хранения соответствующих данных, к которым процессор или видеокарта должны быстро получить доступ. Таким образом, оперативка очень важна для эффективной многозадачности, то есть одновременного открытия большого количества программ и бесперебойной их работы.
Что касается игр, в оперативной памяти хранятся все необходимые ресурсы, к которым игре может потребоваться быстрый доступ.
Выбираем оперативную память
Прежде всего, решите для себя – как будет использоваться компьютер.
Для офисной работы вполне хватит 1 – 4 ГБ оперативной памяти.
С таким объёмом можно вполне быстро работать, пользоваться интернетом, смотреть фильмы, слушать музыку и т.д.
Если же компьютер собирается для игр, то размер будет варьироваться как минимум от 4 ГБ и выше.
О том, сколько потребляется памяти при работе разных процессов компьютера, а также как это посмотреть читаем вот тут.
Для того чтобы посмотреть объем установленной ОЗУ, то для этого производим двойной клик левой кнопкой мыши по ярлыку на рабочем столе «Мой компьютер». В открывшемся окне в верхней его части выбираем вкладку Свойства системы, после чего откроется следующие окно с основными сведениями.
С другой стороны, если процессор – Pentium 3 – нет смысла ставить большой объём памяти, процессор просто не сможет использовать весь объём оперативной памяти.
Если на компьютер будет устанавливаться система разрядностью х32, больше 3 ГБ она использовать не сможет.
Итак, параметры
Тактовая частота
Это частота, с которой оперативная память обращается к центральному процессору. Значит, чем она, частота, больше, тем быстрее работает компьютер.
Объём памяти
Это те самые 128, 256, 500, 1000 МБ и заканчивая несколькими десятками ГБ, которые указываются в характеристике компьютера. Это объём памяти, который оперативно используется при работе программ, то есть чем этот объём больше, тем больше можно нагружать компьютер, не опасаясь, что последний может начать «тормозить».
Тип памяти
Посмотрите в инструкцию к материнской плате – там обязательно указывается тип используемой оперативной памяти – DDR, DDR2, DDR3. Все типы разные по размеру, поэтому, если материнская плата рассчитана на работу с одним типом, другой тип оперативной памяти просто не получится вставить в разъём.
Сделано это для того, чтобы при поломке материнской платы приходилось покупать новые и процессор, и оперативную память.
Совет
Не рекомендуется вставлять оперативную память «на горячую», то есть не стоит добавлять планки без переустановки системы.
Компьютер начнёт тормозить. Не сразу, но система начнёт путаться. При установке система рассчитывает сама себя на определённую «оперативку», а если планку памяти вставить после установки системы, компьютер будет использовать её далеко не всегда.
Вообще старайтесь, чтобы оперативная память составляла одну планку. Если всё-таки приходится вставлять 2 или 3 планки, крайне желательно, чтобы они были одного производителя, одной частоты и одного объёма.
Вывод
Если у вас старый компьютер и вы решили увеличить ОЗУ, то, скорее всего, придется поменять и все остальное железо вплоть до корпуса системного блока и монитора.
Потому как все между собой взаимосвязано т.е нельзя увеличить память без замены материнской платы, а значит и бесперебойник тоже подлежит замене тут же идет вслед видеокарта и все остальное.
Но если вы не так давно производили уже полный «Апгрейд»,то тогда возможно, что то одно заменить на более мощное не трогая другое из следующих комплектующих.
Ну а если 5 лет ни чего не обновлялось, то придется раскошелиться, цена будет зависеть от тех целей, какие вы планируете возлагать на ваш ПК.
Я же на этом пока ограничусь.
Валерий Семенов, moikomputer.ru
Лучшие производители и стоимость
Чтобы знать, какую ОЗУ лучше купить, следует предварительно ознакомиться с лучшими производителями и отобрать модели, признанные наиболее оптимальными с точки зрения пользователей.
Примерный рейтинг производителей имеет следующий вид:
Corsair
Corsair CMK16GX4M2A2400C14
Американская фирма, которая специализируется не только на производстве памяти, но также множества иных компьютерных аксессуаров. Одной из лучших моделей является Corsair CMK16GX4M2A2400C14. Это модуль DDR4, обладающий низким профилем радиатора, но не самой маленькой ценой (14 000 рублей).
Kingston HX324C11SRK2/16
Patriot
Patriot Viper 4
Компания, основанная в 1985 году. Главной задачей создания бренда явилась разработка модулей памяти для компьютерных энтузиастов. Каждая планка отличается улучшенным таймингом, повышенной скоростью передачи данных и возможностью оверклокинга. Одной из популярных моделей является Patriot Viper 4 (PV416G340C6K), стоимость которой составляет 13500 рублей. Ее достоинствами являются высокий разгонный потенциал, малое тепловыделение и низкая высота планок.
Muskin
Mushkin Enhanced Redline (994206F)
Американская компания, которая приобрела известность благодаря своим блокам питания. Также в продукции бренда присутствует линейка моделей памяти. Оптимальный выбором станет Mushkin Enhanced Redline (994206F). Эта память предлагает разгон до 3280 МГц и отличается высокой надежностью. Стоимость начинается от 14 000 рублей.
G.Skill
G.SKill Trident Z
Бренд, родом из Тайваня, который ведет историю с 1989 года. Основная специализация компании – производства оперативной памяти. Одной из лучших моделей считается G.SKill Trident Z 32GB Kit DDR4-3200 CL14 (F4-3200C14D-32GTZR). Память типа DDR4 на 32 Гб, обеспечивающая высокий показатель такта, не требующая дополнительного корректирования напряжения при разгоне. Минус – запредельная стоимость, которая составляет 33 тысячи рублей.
Тактовая частота
Тактовая частота модуля ОЗУ, измеряемая в МГц (также как и тактовая частота процессора или видеокарты), определяет, насколько быстро оперативная память может обрабатывать данные, что, очевидно, влияет на производительность.
Логично, что более высокая тактовая частота всегда лучше, но на производительность в играх также влияют емкость, тайминги, даже слоты, в которые установлены планки оперативной памяти!
Более высокие тактовые частоты и разогнанная оперативная память действительно могут повысить производительность, и это будет означать не только небольшое увеличение FPS, но еще и более плавную частоту кадров в секунду. Другими словами, с грамотно настроенной ОЗУ вы значительно реже будете сталкиваться с просадками FPS, которые приводят к неприятным подергиваниям картинки. Если вы не желаете глубоко погружаться в вопрос разгона, используйте память с профилями XMP, благодаря которым можно повысить тактовую частоту «оперативки» в один клик. Это неплохая альтернатива ручному разгону, однако, если вам нужно получить максимум от своего «железа», придется заняться детальным изучением мануалов.
Официальные сайты устройств
А вот так в разделе «Спецификации памяти» выглядит информация о максимальной поддержке объёма «оперативки» на официальных страничках моделей процессоров Intel.
В случае с ноутбуками нужно отправляться на их странички на официальных сайтах производителей. И там смотреть граничный объём поддерживаемой оперативной памяти.
Однако производители ноутбуков не всегда на своих сайтах отображают эту информацию, часто они просто указывают установленный по факту объём. В таких случаях нужно прибегнуть к помощи программ для диагностики комплектующих, например, к помощи известной программы AIDA64.
Итак, как правильно выбрать оперативную память для компьютера в 2021 году – интерфейс
Оперативная память Kingston HyperX – одна из самых популярных
При покупке материнской платы вам придется сделать выбор – какую оперативную память вы будете использовать.
В настоящее время большинство материнских плат используют DDR4. Но есть еще старые модели, которые работают на памяти DDR3 и даже DDR2.
Еще более старый стандарт – DDR1 больше не используется из-за его низкой скорости и низкой частоты. Основное различие между типами DRAM заключается в интерфейсе.
Например, планка DDR2 не помещается в слот DDR3, поэтому они не являются обратно совместимыми, как жесткие диски.
Если вы хотите знать как правильно выбрать оперативную память для компьютера, то должны разбираться в характеристиках.
Частота – очень важный аспект, который следует учитывать при покупке памяти DRAM. Если например, ОЗУ имеет, скажем, 1333 МГц, и вы устанавливаете ее на материнскую плату с минимальной частотой 1666 МГц, то работать ничего не будет.
Но если ваше ОЗУ имеет большую частоту, чем материнская плата, вы можете смело установить ее, и она будет работать на частоте материнки.
Типы оперативной памяти
Объем “оперативки”, который вы устанавливаете на свой ПК, также важен. Но стандартного объема нет. Многие планки идут объемом 4 – 8 ГБ (а может доходить до 64 ГБ).
Эти обхемы покрывают практически любую обычную задачу, если только вы не планируете применять многозадачность. Тоесть запускать кучу ресурсоемких программ одновременно.
Если например, вы занимаетесь рендерингом и кодированием видео, и работаете с несколькими программами одновременно, то потребность в большом объеме ОЗУ резко возрастает.
Кроме того, если знать как правильно выбрать оперативную память для компьютера – то добавление дополнительной планки в ПК может быть недорогим и эффективным средством повышения его производительности!
Это особенно актуально для медленных старых ноутбуков, Но помните, что оперативная память ноутбука и ПК – это разные вещи. Они отличаются по физическому размеру.
Кроме того, имейте в виду, что 32-битная операционная система (x86) может использовать только до 4 ГБ оперативной памяти.
Если вы планируете установить больше, то вам нужна 64-битная операционная система (для этого также требуется 64-битный совместимый процессор).
Тайминги
Если вы задаетесь вопросом как правильно выбрать оперативную память для компьютера – то обязательно должны знать про тайминги!
Помимо частоты, оперативная память также имеет настройку задержек – таймингов. Это время, которое проходит с момента отправки запроса контроллером памяти.
И до определенного момента. Когда информация, хранящаяся на чипах оперативи, становится доступна на выводах контроллера.
В идеале, тайминги должны быть как можно меньше. Но они могут быть изменены в BIOS материнской платы.
Вообщем, чем быстрее время доступа, тем лучше работает оперативная память. Но большой объем ОЗУ и низкие тайминги влияют на стоимость.
Оверклокеры, как правило, изменяют частоты и тайминги, чтобы сделать их намного быстрее. Но это должны делать только профессионалы, потому что этот процесс может сделать RAM нестабильной и вызывать синие экраны.
Поскольку вам нужно увеличить напряжение на ОЗУ при разгоне, она нагревается довольно резко, поэтому охлаждение будет необходимо.
Оперативная память и материнская плата
Спецификацией материнской платы в отношении оперативной памяти является количество каналов. Одноканальный, двухканальный или трехканальный режим?
Это относится к количеству каналов, которые память должна передать контроллеру памяти. Как вы могли себе представить, чем больше, тем лучше.
Имейте в виду, что двухканальные комплекты имеют две планки, трехканальные – три и так далее
Это важно знать при решении вопроса – “как правильно выбрать оперативную память для компьютера”
Таким образом, вы должны обратить внимание на то, какой тип архитектуры поддерживает ваша материнская плата. Как и все другие электронные компоненты в этом мире, разные производители производят различную качественную продукцию
Как и все другие электронные компоненты в этом мире, разные производители производят различную качественную продукцию.
Поэтому, отправляясь покупать оперативную память, постарайтесь ориентироваться на известные бренды. Вот несколько известных производителей, которые сделали себе имя, предлагая высококачественные продукты премиум класса:
- Samsung
- G.Skill
- Corsair
- Kingston
- Hynix
- Patriot
- Micron
Теперь вы точно знаете как выбрать оперативную память для компьютера в 2021 году и на какие характеристики стоит обратить пристальное внимание при покупки. Как правильно выбрать оперативную память для компьютера
Как правильно выбрать оперативную память для компьютера
Сколько свободного объема ОЗУ и жесткого диска нужно для корректного функционирования на компьютере Windows XP, 7, 8, 8.1 и 10?

Объем оперативной памяти для корректной работы на компьютере Windows 10
Сама система Windows может расположиться и на 250 Мб. Но чтобы нормально работали все программы, грузились видео или даже поместились емкие игры, тогда понадобится намного больше мегабайтов. Все зависит от версии ОС. Для корректной работы понадобится свободной памяти:
- Windows XP — 1 Гб — это минимум. Если вы хотите установить емкие игры, тогда нужно свободного места на диске не менее 2 Гб.
- Windows 7 — минимум 2 Гб, а для оптимальной работы — 4 Гб.
- Windows 8 и 8.1 — минимум 2 Гб. Этого объема хватит, чтобы пользоваться браузерами в интернете, смотреть видео. Если вы хотите загрузить еще и современные игры и программы, тогда минимум понадобится 4 Гб. Но лучше поставить 8 Гб, будет хорошая скорость работы ПК или ноутбука.
- Windows 10, так же как и предыдущие современные модели этой ОС, вполне уместится на 2 ГБ. Но навряд ли с такой Windows вы захотите только смотреть кино и читать блоги в интернете. Игры, программы и многое другое прекрасно разместится, если минимум будет 4 Гб памяти. Но чтобы совсем не было «тормозов», тогда поставьте 8 Гб или лучше 16 Гб.
Теперь вы сможете выбрать память нужного объема для вашего устройства
Обращайте внимание не только на цену, но и на другие параметры, как было указано выше. Удачи!
Производитель
При покупке любой хорошей вещи мы обязательно смотрим на бренд/производителя и память здесь не исключение. Хорошо зарекомендовали себя такие производители, как: Corsair, Kingston, OCZ. Особенно мной горячо любимы планки от OCZ :).
Следует также знать, что производитель каждому своему продукту или детали дает его внутреннюю производственную маркировку, называемую P/N (part number), я же зову ее просто – «паспорт» модуля. У разных производителей он выглядит по-своему, например, так:
- Kingston KHX 2000C9AD3T1K2/4GX
- OCZ OCZ2M8001G
- Corsair XMS2 CM2X1024-6400C5
Надо правильно уметь читать этот «паспорт», что мы сейчас и научимся делать. Для примера, возьмем модуль Kingston семейства ValueRAM (смотрите изображение):
Данная маркировка говорит о многом, а именно:
- KVR – производитель Kingston ValueRAM
- 1066/1333 — рабочая/эффективная частота (Mhz)
- D3 — тип памяти (DDR3)
- D (Dual) — rank/ранг. Двухранговый модуль — это два логических модуля, распаянных на одном физическом и пользующихся поочерёдно одним и тем же физическим каналом (нужен для достижения максимального объёма оперативной памяти при ограниченном количестве слотов)
- 4 – 4 чипа памяти DRAM
- R – Registered, указывает на стабильное функционирование без сбоев и ошибок в течение как можно большего непрерывного промежутка времени
- 7 – задержка сигнала (CAS=7)
- S – термодатчик на модуле
- K2 — набор (кит) из двух модулей
- 4G — суммарный объем кита (обеих планок) равен 4 GB.
Приведу еще один пример маркировки CM2X1024-6400C5:
Из «производственного паспорта» видно, что это модуль DDR2 объемом 1024 Мбайт стандарта PC2-6400 и задержками CL=5.
Желающим предлагается домашнее задание: самим расшифровать маркировку CMX4GX3M2B1600C9 ;).
Что такое частота модуля памяти
Частота оперативной памяти влияет на скорость ее работы. Чем выше этот показатель, тем быстрее ОЗУ обрабатывает команды. Модуль памяти с определенной частотой должен подбираться в зависимости от возможностей процессора и материнской платы. Подобрать к процессору оперативку не так сложно. В характеристиках любого ЦП есть информация о том, какая именно частота поддерживается.
Выбирать оперативную память для Ryzen сложно. Эта платформа требовательна к RAM. Чем выше частота, тем производительнее получится вся платформа. Известно, что для нормальной работы ЦП AMD Ryzen необходимы модули с частотой не менее 3200 МГц.
Но такие планки стоят дорого. Есть один лайфхак. Даже самая дешевая 2666 МГц память способна разогнаться до 3200 в автоматическом режиме. Причем сделать это может сама платформа без участия пользователя.
Если вам нужно узнать, какую оперативную память выбрать для Ryzen, то просто посмотрите на спецификации процессора. Затем найдите RAM 2666 МГц и взгляните, может ли она разогнаться до 3200 МГц. Если да, то приобретать такие модули можно. С ними ЦП будет работать нормально.
Есть еще одна особенность. Ryzen плохо работают с модулями, основанными на чипах Hynix. Почему так – непонятно. Если вы хотите купить полностью совместимую RAM, то можно посмотреть на официальном сайте AMD список рекомендованных модулей памяти.
Под процессор от Intel нужно выбирать модули с частотами, которые он поддерживает. Здесь сэкономить не получится. Если, к примеру, Core i7 способен работать с ОЗУ частотой 2666 МГц, то такую память и нужно приобретать. Разгон оперативки в этом случае работает не так, как у AMD.
Типы оперативной памяти, принципиальные отличия
На сегодняшний день существуют четыре поколения оперативной памяти. Самые частовстречаемые модули — это DDR2, DDR3,DDR3L и DDR4. Итак, чем отличаются модули ОЗУ?
DDR
Самые первые модели оперативной памяти. Характеризовались низкой производительностью (объемом до 512Mb и частотой до 400МHz), большим (2,2 — 2,4В) напряжением. Все еще используются в очень старых моделях компьютеров.
DDR2
Второе поколение, тоже постепенно уходящее в прошлое. Материнские платы, поддерживающие данный тип планок ОЗУ сняты с производства, как и сами модули. По сравнению с предшественником, данный тип потребляет на порядок меньше энергии (1.8-2.1В), а частота и объем заметно выросли 800-1000МГц и 1-8Гб соответственно. Также увеличилось количество контактов с 184 до 240.
Так выглядит планка DDR2
DDR3
Наиболее популярен на сегодняшний день модуль памяти DDR3, который используют многие современные машины. Частота модуля ОЗУ достигает 2800МГц, но и количество таймингов в данных типах возросло. Но все же DDR3 отличается более высокой производительностью по сравнению с предшественниками. Так же другой вид этой платформы — DDR3L дает более интересный показатель энергосбережения (1.35В по сравнению с 1.5В в базовой комплектации).
DDR4
Если вы решили собрать новый компьютер — целесообразно посадить его на более современную платформу со слотами ОЗУ DDR4. С каждым поколением модулей снижается напряжение (у DDR4 этот параметр имеет значения 1.2В, что сказывается на общем энергопотреблении компьютера), растет частота (данная конфигурация имеет максимальную частоту 4200МГц) и скорость передачи данных. Последнее поколение ОЗУ оперирует скоростью до 3200Мбит/с, в то время, как для DDR3 предел — 2133. На данный момент у DDR4 самая быстрая скорость передачи данных и максимальные показатели производительности, в то же время она из-за низкого требования к напряжению практически не греется.
Для сравнения, одной планки DDR4 2133МГц CL 15 достаточно, чтобы заменить две новых одинаковых планки DDR3 частотой 2400МГц при том же объеме передает данные, связанные с процессором.
Как выбрать оперативную память DDR3 для компьютера
Для того чтобы выбрать ОЗУ, недостаточно просто купить первую попавшуюся в планку и воткнуть её в материнскую плату. Для стабильной и оптимизированный работы требуется правильно подобрать количество каналов, частоты, объём и тайминги. Об этом и многих других существующих нюансах мы расскажем дальше.
Какую выбрать частоту оперативной памяти DDR3
Частота ОЗУ характеризует количество данных, способных пройти через канал за единицу времени. Чем выше этот показатель, тем быстрее будет происходить обмен данными между платой и процессором. Частота имеет свои нюансы. Перед покупкой стоит убедиться в том, что материнская плата способна работать на максимальной частоте оперативной памяти. Помимо этого, частоты 2 планок памяти должны быть одинаковы, так как материнская плата может понизить общую частоту до минимального значения.
Как выбрать объём памяти DDR3
С объёмом всё немного проще: чем больше значение, тем лучше. Однако стоит учитывать, что 32-битные операционные системы не умеют работать с ОЗУ объёмом больше 4 Гб. Даже если установить 16 Гб в систему, ОС увидит только 3 из них.
Какие тайминги лучше для оперативной памяти DDR3
Тайминги ОЗУ также называются латентностью. Они характеризуют временную задержку сигнала на участке между процессором и ОЗУ. Обычно тайминги отражаются в спецификации оперативной памяти четырьмя цифрами. Если не углубляться в технические подробности, то каждая из цифр показывает отдельный тип задержки при обращении к памяти. При выборе стоит руководствоваться правилом: чем меньше задержка, тем лучше.
Какой бывает объем у модулей ОЗУ
Объём оперативной памяти является одним из главных показателей, который будет указываться в гигабайтах. Здесь все довольно просто: чем больше памяти, тем лучше, так как от этого будет зависеть количество данных, запоминающихся ОЗУ. Для компьютеров в офисах оптимальным выбором будет значение от четырех до восьми гигабайт. В прошлом было достаточно всего нескольких гигабайт, однако современное программное обеспечение становится все более требовательным к железу, поэтому лучше иметь хотя бы небольшой запас на будущее.
Объем у ОЗУ может различаться
Для сборок компьютеров, которые предназначаются для более требовательного программного обеспечения, лучше брать как минимум восемь гигабайт ОЗУ. Если персональный компьютер предназначается для работы с профессиональным программным обеспечением и видеоигр, то на данный момент оптимальным выбором будет шестнадцать гигабайт ОЗУ.
Современные материнские платы могут поддерживать и все 64 ГБ оперативной памяти, однако, как было указано выше, важно распределять планки по нескольким каналам