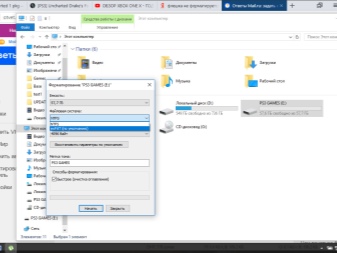Как установить виндовс 10 без флешки и диска
Содержание:
- Удаление папки Windows.old
- Установка Windows 7 c флешки на ноутбук
- Как дать понять системе, что установка Виндовс 7 будет производится с флешки
- 1 Что лучше: переустановка, оптимизация системы или восстановление?
- Не удалось установить Windows 10 — ошибки при установке
- Загрузочная флешка Windows 10 официальным способом
- Начало установки
- Создаем загрузочную флешку
- Загрузка с флешки через BIOS или BootMenu
- Случаи установки Windows с флешки
- Вступление
- Второй способ: делаем флешку через программу rufus
- Что нужно подготовить заранее, зная как установить образ Windows 10 на флешку
- Настройка основных параметров
- Подготовка к установке Windows
- Создание загрузочной флешки
Удаление папки Windows.old
Часто после переустановки Виндовс или ее обновления пользователи замечают в системной директории папку Windows.old и не знают, что это такое и как с этим бороться. Удалить ее также не получается до конца, так как определенные файлы мешают это сделать.
Обратите внимание! Файлы из папки Windows.old содержат данные о предыдущей установке операционной системы. В ней можно найти не только непонятные и бесполезные файлы, но и документы или фотографии, которые хранились в прошлой системе в разделе «Рабочий стол» или «Мои документы»
Если говорить о десятке, то с обновлением 1803 появилась возможность удалить этот каталог. Следует помнить, что подобное сделает невозможным откат системы до предыдущей версии.
Удаление выполняется через очитку памяти устройства. Необходимо лишь:
- Перейти в меню «Пуск» и найти там значок приложения «Параметры» (он выглядит как шестеренка). Также в утилиту можно быстро перейти по сочетанию клавиш «Win + R».
- Войти в раздел «Система» и подраздел «Память устройства».
- Найти пункт «Освободить место сейчас» и нажать по нему.
- Просмотреть список ненужных файлов и убрать галочки около тех пунктов, которые необходимо сохранить.
- Долистать до надписи «Предыдущие установки Виндовс».
- Установить галочку напротив него.
- Нажать на клавишу «Удалить файлы» и дождаться окончания процедуры.
Теперь вопроса о том, как переустановить Windows 10 без флешки и диска, возникать не должно. В этом материале были представлены все возможные способы сделать это: от форматирования диска и сброса ОС до использования программ, предоставляющих лицензионные пиратские установщики онлайн.
Установка Windows 7 c флешки на ноутбук
Приступаем к началу установки операционной системы. После того как флешка загрузится, вы увидите перед собой основное меню установки.
Следуйте дальнейшим действиям:
- Необходимо нажать «Далее» и не забыть выбрать русский язык.
- Подтверждаем согласие о лицензионном использование продукта Microsoft.Жмем «Next». Если у вас под ноутбуком есть наклейка с ключом Windows 7, советуем вам скачивать образ операционной системы той версии, что указана на этикетке корпуса. Это позволит вам в дальнейшем пользоваться лицензией.
- Перед вами откроется окно с параметрами жесткого диска. В нашем случае, используется новый жёсткий диск. Советуем Вам предварительно сохранить свои данные на диск «D», или на внешний носитель. Желательно при установке новой ОС поделить жесткий диск на 2 раздела. На диске «C» Вы сможете устанавливать программы, а на втором диске хранить свои файлы и документы для сохранности. Делить диск при правильном подходе лучше всего на равные части. В нашем случае мы делим 500 Гб пополам.
- Соглашаемся с условием деления, нажимая на «OK». В итоге мы получаем загрузочную область и диск «C» размером 195.9 Гб.
- Такую же процедуру проделаем с остатком памяти жесткого диска, создавая диск «D». Чтобы в дальнейшем не было проблем, Вам необходимо сразу же его отформатировать. Если вы этого не сделаете, то после того как установится операционная система, диск «D» не будет виден. Жмем «Format».
- После выбираем наш основной диск размером 195.9 Гб, и жмем «Next».
- Процесс установки пошёл. Вам необходимо подождать буквально минут 15-20 до перезагрузки компьютера.
- При перезагрузке устройства вам необходимо вытащить флешку, чтобы ноутбук не стал заново запускать ее.
- Если процесс идет успешно, то вы увидите такую картинку.
- Установка продолжится, и останется подождать еще несколько минут.
- Как видите, наше меню с английского языка поменялось на русский язык. При окончании процесса завершения установки Ваш компьютер ещё раз перезагрузится.
- В процессе вы увидите такою надпись. Не пугайтесь, это система сама настраивает встроенные драйвера под ваше железо.
- Вот мы добрались до меню настроек. В нем необходимо ввести имя пользователя, например свое имя.
- После этого нажимаем на кнопку «Далее».
- Вы можете в следующем окне ввести пароль, подтверждение пароля, ввести подсказку для пароля. Либо можете это сделать в дальнейшем, если понадобится, в самой операционной системе Windows.
- Следующее окно — «Введите ключ продукта». На данном этапе, нет смысла вводить ключ. Потому что ваше устройство еще не подключено к интернету из-за отсутствия драйверов для сетевой карты. Просто нажимаем кнопку «Пропустить».
- Если у Вас Windows 7 лицензионный, то нажимаем «Использовать рекомендуемые параметры», это позволит операционной системе обновляться и работать на полную мощность. При использовании пиратской версии, жмите «Отложить решение».
-
- Время и дату выставляем согласно вашему местоположению. Нажимаем «Далее».
По итогу проделанных действий пойдёт завершение настройки операционной системы. Далее следует подготовка рабочего стола.
Поздравляем, вы успешно справились с установкой Windows 7 с флешки, но это еще не все.
Как дать понять системе, что установка Виндовс 7 будет производится с флешки
Итак, подготовительные меры проведены, и загрузочная флешка с Виндовс 7 подготовлена. Далее потребуется как-то с него загрузиться. То есть, дать понять системе, что процесс загрузки необходимо произвести именно с флешки. Но как это сделать? Здесь есть два пути:
- Через БИОС установить флешку в качестве первого устройства для загрузки системы. Делается просто. В процессе загрузки ПК или ноутбука необходимо нажать на клавишу «Delete». После того как загрузится БИОС, оперируя клавишами навигации по БИОС «←» и «→», переходим в раздел «Boot». В нем, используя клавиши «↓» и «↑» находим подключенную флешку, в нашем примере это «», и выбираем его в качестве первого устройства при загрузке системы.
- Через загрузочное меню «Boot Menu», вызываемое так же при перезагрузке системы клавишами «F8», «F12», «F11» или даже «Esc». Тут все зависит от производителя материнской платы. Посмотреть какая именно клавиша клавиатуры отвечает за вызов загрузочного меню в вашем случае, вы можете из руководства по эксплуатации к вашей материнской плате. Либо, так сказать, методом “тыка”. Ниже приведем списки комбинаций для популярных марок компьютеров и ноутбуков:
Для стационарных компьютеров
| Производитель компьютеров | Клавиша запуска меню загрузки |
|---|---|
| MSI | F11 |
| Asus | F8 |
| Intel | Esc |
| AsRock | F11 |
| Gigabyte | F12 |
Для ноутбуков
| Производитель ноутбуков | Клавиша запуска меню загрузки |
|---|---|
| HP | Esc, а затем F9 |
| Dell | F12 |
| Acer | F12 |
| Asus | Esc или F8 |
| Asus | Esc или F8 |
| Lenovo | F12 |
| Toshiba | F12 |
| Samsung | Esc |
| Sony Vaio | F11 |
| Packard Bell | F12 |
После появления загрузочного меню, так же находим в списке подключенную флешку, выбираем ее и нажимаем «Enter».
Пошаговый процесс установки Виндовс 7 с USB носителя
Итак, загрузившись с флешки приступаем к пошаговой установке Windows 7.
Шаг первый. Начнется предварительная загрузка данных для установки Windows 7.
Шаг второй. Указываем региональные параметры – язык, формат времени, раскладка клавиатуры. На данном этапе можно оставить все как есть и нажать «Далее».
Шаг третий. Нажимаем «Установить».
Шаг четвертый. Если записанный на флешку образ Windows 7 содержит две ее версии — 32 и 64-разрядрую, то выбираем ту, что вам подходит из условий, что были освещены выше и жмем «Далее».
Шаг пятый. Соглашаемся с условиями лицензии и жмем «Далее»
Шаг седьмой. Выбираем тип установки «Выборочная», в некоторых случаях данный пункт может именоваться «Полная».
Шаг восьмой. Указываем системный диск, на который будет производиться установка. В нашем примере жесткий диск разбит на три раздела — один системный, на который и будем ставить ОС, и два логических, для хранения персональных данных. Если у вас только лишь один системный раздел, то он будет выбран по умолчанию.
Чтобы произвести чистую установку Виндовс 7 на этом же этапе проводим форматирование выбранного диска, в противном случае, могут остаться разного рода данные, которые будут мусором в системе. После завершения процедуры очистки диска нажимаем «Далее».
Шаг девятый. Начнется установка операционной системы. Процесс может занять от 20-40 минут, в зависимости от технических характеристик железа вашего ПК.
Шаг десятый. После завершения установки система перезагрузится и начнется первоначальная оптимизация.
Шаг одиннадцатый. Начнется запуск системных служб.
Шаг двенадцатый. Начнется завершение установки.
Шаг тринадцатый. Система снова перезагрузится.
Шаг четырнадцатый. Система проанализирует производительность вашей видеосистемы.
Шаг пятнадцатый. Будет предложено указать свои данные.
Шаг шестнадцатый. Будет предложено установить пароль при запуске в систему. Данный шаг можно пропустить, потому, как это можно будет сделать позже.
Шаг семнадцатый. Будет предложено ввести лицензионный ключ. Так же можно пропустить ввиду того, что эту процедуру можно выполнить позже.
Шаг восемнадцатый. Выбираем систему защиты. Здесь на свое усмотрение. Если будет использоваться сторонний антивирус, то выбираем «Отложить решение».
Шаг девятнадцатый. Указываем время и часовой пояс.
Шаг двадцатый. Выбираем к какой сети подключить компьютер. Если он используется в домашних условиях, то выбираем соответствующий пункт «Домашняя сеть». После чего будет произведена ее автоматическая настройка .
Шаг двадцать первый. Система произведет последнюю подготовку параметров перед первым ее запуском.
Шаг двадцать второй. Полноценная загрузка готовой к работе операционной системы.
На этом процесс установки Windows 7 с флешки можно считать завершенным. Далее останется произвести ее активацию, если это было пропущено на семнадцатом шаге установки ОС.
1 Что лучше: переустановка, оптимизация системы или восстановление?
Хорошая новость — в Windows 10 встроены продвинутые механизмы восстановления, про которые еще не все в курсе. И очень зря. Т.к. часто можно обойтись и без полноценной переустановки — систему за несколько кликов можно вернуть в состояние «как было в самом начале» (об этом — чуть ниже).
И самое главное: прежде чем прибегать к любым радикальным методам, настоятельно рекомендуем попробовать в деле нашу инструкцию «Как ускорить работу компьютера на Windows 10». В ней мы собрали самые действенные способы оптимизации, которые помогут основательно почистить и разогнать систему. Часто этого вполне хватает — а переустановить Windows вы всегда успеете!
Не удалось установить Windows 10 — ошибки при установке
Перебрать все возможные ошибки практически невозможно, но разобраться в некоторых вполне реально:
Слишком высокие требования
Скорее всего, ни один современный ноутбук, нетбук или персональный компьютер не прекратит инсталляцию Windows 10 из-за недостатка ОЗУ, мощности процессора или из-за отсутствующей видеокарты, и все же такой момент исключать нельзя.
Проблемы с Flash-накопителем
Лучше заранее проверить флешку, USB-порт и то, как записался образ. Если все в порядке, но ошибка возникает вновь – придется записать Windows 10 на DVD диск.
Приоритет в BIOS
Если носитель с операционной системой работает исправно, но вызвать меню инсталляции никак не получается, значит, пора заглянуть в BIOS и отыскать раздел, отвечающий за выбор приоритета загрузки (Boot Device). На первое место нужно выставить то, откуда начнется установка, на второе можно поставить жесткий диск или SSD.
Ошибка Second_Boot Migrate_Data
Ошибка встречается при обновлении Виндовс 7 до десятой версии. Можно конечно полностью снести старую версию через форматирование и провести чистую установку Windows. Но тогда все файлы будут безвозвратно удалены, а многим пользователям это неудобно.
Проверьте, чтобы семёрка была обновлена до своей последней версии поддержки. Также, удалите весь мусор и проверьте состояние реестра. В этом поможет программа Auslogics — скачивайте только официальную версию, там есть бесплатный период. При скачивании у «пиратов» будут негативные последствия.
Удалите все данные из папки C:WindowsPrefetch и удалите антивирус.
Об авторе
Павел Угрюмов
Основатель и главный редактор компьютерного журнала PClegko. Маркетолог, предприниматель и и путешественник. Проект интернет-журнал PClegko — моё хобби. Но я планирую вырастить его в мировой проект. Каждая ваша оценка статьи и оставленный комментарий очень важны для меня. Если проект вам нравится, то буду рад если вы меня поддержите:) В ссылке находится мой основной проект. Буду рад, если загляните!
Загрузочная флешка Windows 10 официальным способом
Сразу после выхода финальной версии новой ОС, на сайте Microsoft появилась утилита Windows 10 Installation Media Creation Tool, позволяющая создать загрузочную флешку для последующей установки системы, автоматически загружающая на накопитель последнюю версию системы (на данный момент Windows 10 версии 1709 Fall Creators Update) и создающая USB-накопитель для загрузки как в UEFI так и в Legacy режиме, подходящий для GPT и MBR дисков.
Тут важно отметить, что с помощью данной программы вы получаете оригинальную Windows 10 Pro (Профессиональная), Home (Домашняя) или Home для одного языка (начиная с версии 1709 в образ также входит и версия Windows 10 S). И в полной мере такая флешка подходит только в том случае, если у вас либо есть ключ Windows 10, либо вы предварительно обновились до новой версии системы, активировали ее, а теперь хотите выполнить чистую установку (в этом случае при установке пропустите ввод ключа, нажав «У меня нет ключа продукта», система активируется автоматически при подключении к Интернету)
Скачать Windows 10 Installation Media Creation Tool вы можете с официальной страницы https://www.microsoft.com/ru-ru/software-download/windows10, нажав кнопку «Скачать средство сейчас».
Дальнейшие шаги по созданию загрузочной флешки Windows 10 официальным способом будут выглядеть следующим образом:
Запустите загруженную утилиту и согласитесь с условиями лицензионного соглашения.
Выберите пункт «Создать установочный носитель (USB-устройство флэш-памяти, DVD-диск или ISO-файл».
Укажите версию Windows 10, которую нужно записать на флешку. Ранее здесь был доступен выбор Профессиональной или Домашней редакции, сейчас (по состоянию на октябрь 2017 года) — единственный образ Windows 10, содержащий редакции Профессиональная, Домашняя, Домашняя для одного языка, Windows 10 S и для образовательных учреждений. При отсутствии ключа продукта, редакция системы выбирается вручную при установке, иначе — в соответствии с введенным ключом. Доступен выбор разрядности (32-бит или 64-бит) и языка.
В случае, если вы сняли отметку «Использовать рекомендуемые параметры для этого компьютера» и выбрали иную разрядность или язык, вы увидите предупреждение: «Убедитесь, что выпуск установочного носителя соответствует выпуску Windows на компьютере, на котором вы будете его использовать». Учитывая, что на данным момент времени в образе содержатся сразу все выпуски Windows 10, обычно на это предупреждение не следует обращать внимания.
Укажите «USB-устройство флэш-памяти», если вы хотите, чтобы Installation Media Creation Tool автоматически записала образ на флешку (или выберите пункт ISO-файл для загрузки образа Windows 10 и последующей самостоятельной записи на накопитель).
Выберите накопитель, который будет использоваться из списка
Важно: все данные с флешки или внешнего жесткого диска (со всех его разделов) будут удалены. При этом, если вы создаете установочный накопитель на внешнем жестком диске, вам пригодятся сведения в разделе «Дополнительная информация» в конце этой инструкции
Начнется загрузка файлов Windows 10 и последующая запись их на флешку, которые могут занять продолжительное время.
По окончании у вас будет готовый накопитель с оригинальной Windows 10 последней версии, который пригодится не только для чистой установки системы, но и для ее восстановления в случае сбоев. Дополнительно, можете посмотреть видео об официальном способе сделать загрузочную флешку с Windows 10 ниже.
Начало установки
Далее, наконец-то, приступаем непосредственно к самой процедуре установки Windows 10. Должно выйти следующее окно:

Здесь выбираем ту Windows для которой у вас есть лицензия, обычно это либо Windows 10 Домашнаяя, либо Pro. Нажимаем “Далее”. Должно выйти вот такое окно:

Если хотите, читаем условия лицензионного соглашения и нажимаем кнопку “Принять”. Далее выйдет окно выбора типа установки:

Тут все просто: если выберете “обновление” – Система обновится, старые настройки операционной системы останутся прежними, а все файлы с компьютера сохраняться в папке “Windows.old.”. Если вы хотите полностью переустановить систему, чтобы была новая, чистая система без всего лишнего, выбираете второй пункт.
Создаем загрузочную флешку
Для начала нам нужно создать носитель, с которого мы сможем загрузиться и установить систему. При помощи способа, который мы будем описывать, можно сделать не только USB-носитель, но и DVD. Установка Windows 10, а именно создание загрузочного носителя, кардинально отличается от прошлых версий. Раньше нужно было скачивать образ ОС и записывать его на флешку или болванку при помощи стороннего ПО. Теперь же все проще: Microsoft выпустили специальную утилиту, которая позволяет обновить Windows 7 или 8 до десятой версии, создать образ системы или непосредственно загрузочную флешку. Скачать программу можно немного ниже – она взята с официального сайта Microsoft, поэтому ПО и образ, которые вы загрузите, будут на 100% оригинальным.
Скачать MediaCreationTool
Как только инструмент под названием MediaCreationTool будет загружен, делаем следующее:
- Находим утилиту в папке ПК (по умолчанию это «Загрузки») и запускаем двойным кликом левой клавиши мыши.
- Программа откроется. Нам нужно согласиться с условиями использования, жмем клавишу «Принять».
- Нам предложат два варианта: обновить компьютер до Windows 10 или создать установочный носитель (это может быть USB, DVD или ISO-файл). Так как нам не нужно устанавливать Windows 10 на windows 7, то выбираем второй вариант и жмем «Принять».
Теперь нужно настроить будущий установочный носитель. По умолчанию его конфигурация недоступна, но если снять флажок под номером 1 на скриншоте, то настройки активируются
Важно выбрать правильную разрядность, язык и версию Windows 10. Когда настройки будут внесены, кликаем по «Далее».
- Теперь требуется сделать выбор в пользу автоматического создания загрузочного носителя (именно он позволяет установить образ Windows 10 на флешку) или ISO-образа, который потом можно записать на носитель, например, через UltraISO. Мы выбираем первый вариант и жмем «Далее».
- Выбираем носитель, на который будет вестись запись, и снова жмем «Далее».
- В автоматическом режиме начнется загрузка всех нужных для установки Windows 10 файлов, что, в зависимости от скорости вашего подключения, может потребовать времени.
- Как только дистрибутив будет загружен, программа начнет его запись на USB-носитель.
- Когда запись загрузочной флешки будет завершена, вы увидите соответствующее окно (смотрите скриншот). Осталось лишь нажать «Готово».
Загрузка с флешки через BIOS или BootMenu
Чтобы компьютер или ноутбук при включении видел установочную флешку, нужно поставить её на первое место как загрузчик. Это можно сделать двумя способами: через параметры BIOS или BootMenu. BootMenu — Самый простой и быстрый способ с которым справиться даже начинающий пользователь. Его мы возьмем за пример.
Шаг 1. Вставьте, если вытянули, созданную установочную флешку с Windows 10 в USB-порт компьютера или ноутбука. Перезагрузите ПК и при загрузке вы увидите, что нужно нажать. В моем случае BootMenu это клавиша F11, нажимайте её непрерывно пока не появится окно выбора загрузчика. Может потребоваться пару раз перезагрузить ПК, чтобы увидеть и запомнить кнопку.
Шаг 2. Когда у вас появится BootMenu выбора загрузчика, то выберите свою установочную USB флешку с Windows 10. После выбора советую сразу нажимать F1, чтобы флешка начала считываться. Вы увидите надпись «Press any key to boot from CD ort DVD» и жмите F1 с интервалом в 1 секунду. Это требуется не всегда.
Случаи установки Windows с флешки
Когда же лучше и удобнее всего переустанавливать систему с флешки? Да почти всегда. Как было сказано выше, прошло то время, когда запись операционной системы (ОС) на CD и DVD диски была актуальна. Запись на минимальной скорости, только через специализированные утилиты — как же это многим знакомо. Все это в прошлом, и целесообразно разве что в случаях, когда BIOS отказывается грузиться с флешки, в силу своих особенностей или «кривизны рук» пользователя. Например, в некоторых старых материнских платах Gigabyte загрузка реализована не совсем удобно и понятно, и некоторые предпочитают без «танцев с бубном» старым проверенным методом загрузиться с «болванки». В остальных же случаях на первом месте, конечно же, Flash накопитель. Преимущества очевидны и описывать их нет смысла.
Вступление
Данный материал ставит перед собой целью пошагово описать установку Windows 10, чтобы даже человек, в первый раз взявшийся за это дело, смог без проблем завершить его до самого конца.
После этого, данный установочный носитель нужно подключить к компьютеру, и выполнить с него загрузку. Для того, чтобы загрузится с него, нужно вызвать так называемое Boot Menu (загрузочное меню) — делается это нажатием определенной клавиши, которые зависят от модели производителя материнской платы, компьютера или ноутбука. Просмотреть список этих клавиш можно здесь.
Зайдя в загрузочное меню, нужно найти и выбрать свой установочный носитель стрелочками клавиатуры (если в списке устройств он отображается с припиской EFI или UEFI, то предпочтительнее выбирать этот пункт), после чего загрузится с него, нажав кнопку Enter. После этого начнется сама установка Windows 10.
Второй способ: делаем флешку через программу rufus
Эта программа доступна по адресу: https://rufus.akeo.ie/
Первым делом запускаем программу rufus от имени Администратора:

Далее необходимо выбрать схему раздела и тип системного интерфейса, а также файловую систему.
Выбираем «MBR для компьютеров с BIOS или UEFI» и файловую систему NTFS:

Второй вариант: если у вас UEFI
Выбираем «GPT для компьютеров с интерфейсом UEFI» и FAT32, так как UEFI работает только с этой файловой системой. (UEFI – новый вид загрузчика, отвечающего за загрузку ОС. UEFI = Unified Extensible Firmware Interface)
Выбрав «Создать загрузочный диск», нажмите на ISO-образ и укажите путь к образу Windows 10. Потом нажмите Старт и ждите…

Поздравляю, теперь вы можете запускаться с этой флешки для установки ОС.
Что нужно подготовить заранее, зная как установить образ Windows 10 на флешку
Прежде чем начать процедуру установки операционной системы, вам нужно будет заранее подготовить все необходимое для работы.
Для успешной установки OS вам понадобятся следующие инструменты:
Обычная usb флешка: вам необходимо купить ее с объемом памяти не менее 8 ГБ или даже более.
Флэш накопители с меньшим объемом памяти не будут работать, так как “десятка” довольно большая по объему и требует достаточно места для успешной установки.
Используйте бесплатную утилиту для создания загрузочной флешки – Rufus. Инструмент Rufus это программа с открытым исходным кодом, предназначенная для Microsoft Windows.
Rufus используется для форматирования и создания загрузочных флешек с различными программами. Программа Rufus доступна на 39 различных языках и имеет лицензию на эксплуатацию GNU GPL 3+.
Как создать загрузочную флешку Windows 10 Руфус – пошаговая инструкция
Сначала необходимо создать загрузочный носитель с помощью программы Rufus. Вставьте USB накопитель в компьютер и выполните следующие действия для начала работы:
- Шаг 1 – откройте официальную страницу загрузки Windows 10
- Шаг 2 – в разделе “Создание установочного носителя Windows 10″ Нажмите кнопку ” загрузить инструмент сейчас”. Скачать саму Windows 10.
- Шаг 3 – сохраните файл на вашем компьютере и дважды щелкните по “MediaCreationToolxxxx.exe ” файл для запуска утилиты.
- Шаг 4 – Нажмите кнопку Принять, чтобы согласиться с условиями Microsoft.
- Шаг 5 – выберите Создать установочный носитель (USB накопитель, DVD или ISO-файл) для другого варианта ПК и далее.
- Шаг 6 – Выберите язык, выпуск Windows 10 и архитектуры и далее.
- Шаг 7 – убедитесь, что ваш USB подключен к компьютеру и выберите опцию “USB flash drive” и далее.
- Шаг 8 – выберите съемный диск из списка и далее.
- Шаг 9 – Наконец, ваша загрузочная флешка готова! Чтобы завершить процесс, нажмите на кнопку “Готово”.
Как создать флешку для установки Windows 10 UEFI
Существует два очень простых способа создания загрузочного носителя Windows 10, и одним из таких способов является использование программного обеспечения RUFUS.
RUFUS – это очень популярный выбор среди пользователей, которые с нетерпением ждут процесса установки Windows 10 с USB.
Программное обеспечение намного лучше, чем установщик Windows, потому что часто пользователи совершают ошибки, пользуясь стандартными средствами установки (как ни странно).
Программное обеспечение RUFUS, с другой стороны, более эффективно, если вы задаетесь вопросом как установить образ Windows 10 на флешку.
Поскольку вы можете использовать его для загрузки файла Windows 10 (ISO) из источника. И использовать RUFUS для создания поддерживаемого UEFI установочного носителя.
Чтобы успешно создать Windows 10 UEFI с помощью программного обеспечения RUFUS, выполните следующие простые действия:
- Шаг 1 Перейдите на официальную страницу Rufus.
- Шаг 2 Загрузите последние обновления на свой компьютер и нажмите кнопку “Rufus-x.x.exe”
- Шаг 3 в опции устройства выберите USB флешка, а в разделе “Выбор загрузки” нажмите кнопку Выбрать и перейдите к файлу ISO Windows 10.
- Шаг 4 Вы можете следовать следующему образу, чтобы установить выбранный для каждого параметра, стандартной установки Windows, GPT и UEFI (не CSM) вариант.
- Шаг 5 В разделе “Показать дополнительные свойства диска” вы оставите настройки по умолчанию.
- Шаг 6 выберите Параметры “быстрый формат” и “создание расширенных файлов меток и значков” в окне Показать дополнительные параметры формата
- Шаг 7 Нажмите кнопку Пуск, чтобы продолжить, чтобы завершить процесс, нажмите кнопку ОК, чтобы убедиться, что ваш флэш-накопитель был полностью очищен
Как установить образ windows 10 на флешку
Настройка основных параметров
Первое реальное взаимодействие с системой потребуется при появлении окна «Давайте начнем с региона. Это правильно?» — здесь потребуется выбрать страну, в которой вы собираетесь пользоваться Windows (по умолчанию выбрана Россия). Выбрав нужное государство, нужно нажать кнопку «Да».
Далее, система попросит выбрать правильную раскладку клавиатуры (по умолчанию выбрана русская). Выбрав нужную, снова нажимаем «Да».
В следующем окне, система спросит, желаете ли вы добавить какую-нибудь дополнительную раскладку клавиатуры — если Вам не требуется какая-нибудь специфичная раскладка (украинская, казахская и т. д.), то нужно нажать на кнопку «Пропустить».
После этого, система предоставит выбор того для чего вы настраиваете Windows — для личного пользования (в том числе для домашнего), или же для рабочего использования (в организации). Выбираем первый пункт, и нажимаем «Далее».
Выбор типа учетной записи
Если у Вас установлено рабочее интернет-подключение, то от от Вас потребуется войти с помощью учетной записи Microsoft. Если подключение будет отсутствовать, Вам сперва будет предложено подключить его (в том числе через Wi-Fi), в случае отказа — будет предложено использовать автономную учетную запись на компьютере.
Автономная учетная запись — это учетная запись, которая будет существовать только на данном компьютере. Её стоит использовать, если у Вас нет желания использовать учетную запись Microsoft. Тем не менее, если у Вас появится желание, Вы всегда сможете превратить свою автономную учетную запись в учетную запись Microsoft.
Сейчас мы подробно рассмотрим каждый из этих вариантов:
- Создание новой учетной записи Microsoft
- Использование уже имеющейся учетной записи Microsoft
- Использование автономной учетной записи.
Создание новой учетной записи Microsoft
- Если Вы хотите использовать учетную запись Microsoft, но у Вас таковой нет, Вам нужно выбрать пункт «Создать учетную запись» (выделен оранжевым на картинке ниже).
- Загрузится окно с предложением ввести адрес электронной почты. После того, как был введен адрес, нужно нажать кнопку «Далее» (выделена оранжевым на картинке ниже).
- В следующем окне понадобится ввести пароль, который будет использован для данной учетной записи. Пароль должен состоять из 8 символов, включать в себя цифры, заглавные и прописные буквы. Закончив с вводом пароля, нужно нажать кнопку «Далее» (выделена оранжевым на картинке ниже).
- Далее потребуется выбрать страну своего текущего местопребывания, а так же дату рождения. Закончив с данной информацией, так же нужно нажать на кнопку «Далее» (выделена оранжевым на картинке ниже)/
- Затем, Windows предложит создать пин-код для устройства, причем, даже если Вы этого не хотите, Вам придется установить его. Для потребуется нажать единственную кнопку «Создать ПИН-код» (выделена оранжевым на картинке ниже).
- На следующем экране можно как задать пин-код для данного устройства. В ПИН-коде могут быть как цифры, так и буквы (если отмечен галочкой пункт «Включить буквы и символы»). Введя нужный ПИН-код, нужно нажать «ОК» (кнопка выделена оранжевым на картинке ниже).
На этом создание учетной записи Microsoft закончено.
Использование уже имеющейся учетной записи Microsoft
- В случае, если у Вас уже есть учетная запись Microsoft, и Вам не нужно её создавать, то в поле «Электронная почта, телефон или Skype», нужно ввести адрес электронной почты, номер телефона или логин Skype, а затем нажать на кнопку «Далее».
- В следующем окне нужно ввести пароль от учетной записи.
- После этого, от Вас потребуется создасть пин-код. Процедура его создания подробно описана выше, в пункте создания новой учетной записи Microsoft.
Использование автономной учетной записи
- Если Вы выбрали использовать «автономную учетную запись», то после этого, перед Вами откроется окно с предложением использовать учетную запись Microsoft. Если Вы не собираетесь этого делать, то следует нажать на кнопку «Ограниченные возможности».
-
После этого, Вам предложит ввести имя пользователя, его пароль, и секретные вопросы для восстановления пароля.
На этом создание автономной учетной записи будет закончено.
Подготовка к установке Windows
Если подходящая версия Windows 10 выбрана, Flash-накопитель подготовлен, а руки спешат побыстрее перезагрузить систему и, наконец, заглянуть в BIOS, значит, пора разобраться в нескольких мелких нюансах:
В первую очередь стоит перенести файлы и документы с системного диска, куда «встанет» новая ОС, в стороннее место. Вариантов масса – облачное хранилище от Google или Яндекс, соседний от системного том «D», внешний жесткий диск или флешка
Главное – заранее позаботиться о сохранении всего важного и полезного, иначе потом обязательно возникнут проблемы с длительным восстановлением потерянной информации
Заранее, еще до переустановки Windows, позаботиться о драйверах. Если остались диски от материнских плат, принтеров и сканеров, значит, можно смело все доставать из запылившегося ящика – с новой операционной системой старое оборудование может не завестись с первого раза.
Если же диски давно потерялись, придется использовать сторонние сервисы. Как вариант – Driver Booster. Инструмент за две-три минуты сканирует всю систему разом, а затем предлагает выбрать, какие устройства пора обновить – от процессоров до контроллеров, звуковых и сетевых карт.
Не помешает и заранее скачать в PDF формате инструкцию по настройке интернета, а заодно восстановить в памяти логин и пароль, вспомнить сервер для подключения и тип сети. За дополнительной информацией лучше обратиться в службу поддержки выбранного провайдера.
Последний этап – поиск и загрузка дистрибутивов приложений и программ, которые всегда используются в системе. Опять же, тут все зависит исключительно от пользователей, но о браузере (Google Chrome или Mozilla Firefox), архиваторе (WinRAR), офисном наборе (Microsoft Office), средствах защиты от вредоносного ПО (AVAST, AdGuard, Malwarebytes, HitmanPro) забывать точно не стоит.
Заранее лучше скачать медиа проигрыватель и uTorrent. Ну, и на всякий случай Skype или иные средства для быстрой связи. Не обойтись и без программ-оптимизаторов вроде Advanced SystemCare.
Создание загрузочной флешки
Первым делом подготовьте USB-флешку на 8 гигабайт и переместите ВСЕ важные файлы на другие диски. Далее скачайте с официального сайта программу UltraISO. Её мы будем использовать для записи системы. Также нам понадобится образ Windows 10 и желательно в формате ISO. Его вы тоже можете скачать из интернета.
Скачиваем UltraISO, устанавливаем её и запускаем.
Программа платная, но к счастью Пробный период позволит бесплатно использовать её в течение 30 дней. Чтобы установить Windows 10 с флешки нам понадобится UltraISO всего лишь один раз.
При запуске UltraISO нажмите кнопку Пробный период.
Флешка уже должна быть вставлена в компьютер.
Теперь в программе UltraISO нажимаем меню Файл – Открыть.
В открывшемся окне указываем, где на компьютере лежит образ с Виндовос 10 и жмём Открыть.
Файлы образа были успешно открыты. Теперь жмём меню Самозагрузка – Записать образ жесткого диска.
В открывшемся окне важно убедиться, что в пункте Disk Drive выбрана нужная нам флешка. Если это не так, то выбираем её вручную из выпадающего списка
Больше менять нчего не нужно. Нажимаем кнопку Записать, чтобы приступить к созданию загрузочной флешки.
Рекомендации по этой теме:
Как записать образ Windows 10 на флешку?
Запись Виндовс 10 на флешку обычно длится минут 10. По завершению закройте все лишние окна и давайте уже приступать к следующему шагу.