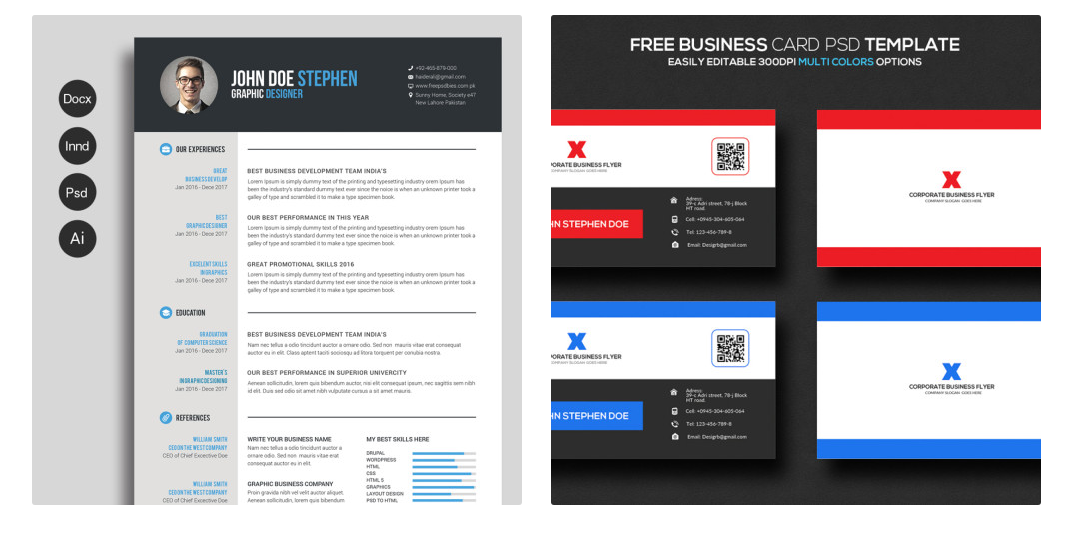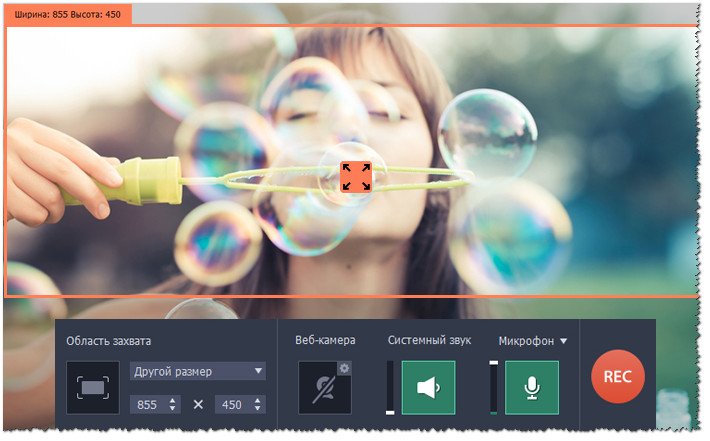Топ-10 веб-камер для стрима на начало 2021 года
Содержание:
- Logitech C270
- Веб-камера Microsoft LifeCam HD-3000
- Лучший способ разделить трансляции на потоки
- Подберите музыку для стрима
- Лучшие веб-камеры с разрешением 4К
- Как выбрать веб-камеру для трансляции
- Как выбрать подходящую вебкамеру
- Как выбрать лучшую веб-камеру
- №2 – Logitech HD Pro Webcam C920
- Настройка программы OBS
- Купите хороший микрофон
- Сплиттеры для одновременной трансляции на разных сайтах
Logitech C270
О веб-камере
Для третьей записи у нас есть еще одно решение от Logitech, хотя и более скромное, чем C920 или C922x. C270 — это просто выглядящая веб-камера без
каких-либо действительно замечательных элементов, включенных в ее дизайн.
Основная часть камеры имеет овальную форму, а экстерьер имеет несколько тусклую серую цветовую гамму. Сама камера размещена с левой стороны основного корпуса
устройства в сопровождении микрофона и одиночного зеленого светодиодного индикатора.
Характеристики
- Качество видео
C270 может записывать в формате 720p, что считается стандартом для большинства веб-камер сегодня. Несмотря на то, что в нем используется, скудная
3-мегапиксельная камера, великолепные программные инновации Logitech играют важную роль в том, чтобы помочь этой веб-камере обеспечивать видео высокой
четкости.
В нем используются две ключевые технологии: технология Logitech Fluid Crystal и автоматическая коррекция света. Что на самом деле делают эти
двое?
Точно названная технология Logitech Fluid Crystal является ключевым фактором для улучшения качества видео на всех фронтах: резкость, цвет, контрастность и
общая четкость будут значительно улучшены благодаря этому умению разработки программного обеспечения. И, во-вторых, автоматическая коррекция освещения — это
функция, которая уже описана в предыдущей статье — она значительно улучшает качество видео/изображения в условиях низкой освещенности, хотя и не
соответствует тому, что могут делать более дорогие веб-камеры. - Качество звука
C270 оснащен монофоническим микрофоном, который встроен рядом с объективом камеры. Хотя на первый взгляд слово «моно» может показаться обескураживающим, этот
микрофон все еще достаточно хорош — по крайней мере, для видеозвонков. Он также использует шумоподавление для обеспечения чистого звука во время видеозвонков,
но это далеко не достаточно для потоковой передачи. - Совместимость
Logitech C270 полностью совместим с Windows 7 и всеми более поздними версиями. Он также работает с MacOS 10.10 или выше, ChromeOS, а также Android 5 и выше.
Недостаток
Надежное крепление — камеру можно легко установить поверх любого монитора, используя прилагаемые к нему зажимы. Даже тогда оно остается весьма
нестабильным. Конечно, это не слишком большая проблема для настольных компьютеров, но это может создать немало проблем для пользователей ноутбуков.
| Преимущества | Недостатки |
| Отличное качество видео | |
| Более выгодный | Механизм крепления может быть лучше |
| Удивительно хороший микрофон |
Веб-камера Microsoft LifeCam HD-3000
Фото:https://market.yandex.ru
Сама по себе данная камера находится на рынке уже в течение нескольких лет, однако несмотря на это, она все равно продолжает входить в различные обзоры. Дело в том, что данная модель обладает весьма высокими заявленными производителем характеристиками, причем они в полной мере соответствуют заявленным. Установка и крепление камеры занимают очень мало времени – устройство при необходимости крепится к монитору любого рода. Камера самостоятельно отыскивает и устанавливает все необходимые драйвера. Буквально через десять минут после первого подключения устройство уже полностью готово к работе. В области функциональной части оборудование не вызывает у пользователей никаких нареканий. Единственная проблема бывает связана с адаптацией к текущему освещению помещения, так как на это требуется некоторое время.
Веб-камера Microsoft LifeCam HD-3000
Достоинства:
- имеет очень высокое разрешение для веб-камеры – 1280х720 пикселей
- помещена в корпус из ударопрочного пластика
- микрофон автоматически устраняет практически все шумы и помехи
- фокусировку и баланс белого можно отрегулировать в ручном режиме даже во время разговора
- крепление универсальное – подойдет для любого монитора или ноутбука
- о рабочем режиме камеры сообщит горящий на передней панели голубой светодиодный индикатор
Лучший способ разделить трансляции на потоки
Специально для веб моделей было разработано приложение . Устанавливается на любую версию Windows, поддерживает трансляции RTMP и делит видео на потоки. Можно пользоваться бесплатно, но с ограниченным функционалом. Как минимум, вы сможете запустить шоу хотя бы через два сервиса, а уже потом решите, стоит ли оплачивать подписку.
Программы сплиттеры разделяющие видео на потоки потребляют
много ресурсов ПК, старая система их просто не вытянет. А если и получится
использовать, то качество трансляции просядет. В этом плане Xtreamer
выигрывает, потому что видео передается на сервера разработчиков, а уже потом
разделяется. Настройка не сложная, чтобы не запутаться, посмотрите это видео:
Ещё одна веская причина использования облачного сплиттера –
это скорость. Чтобы передавать видео данные одновременно на несколько сайтов,
потребуется высокоскоростной интернет. Сейчас с этим редко бывают проблемы, но
когда пытаешься вести шоу на 3-5 сайтах в HD качестве, многие провайдеры этого не вытягивают.
С приложением Xtreamer вы сможете управлять всеми своими
трансляциями на одной страничке. Плюс вам будет доступна профессиональная
поддержка. В платных версиях можно подключать до 8 трансляций. Даже если
сплиттеры смогут обеспечить передачу шоу на столько сайтов, с этим не справится
компьютер и не хватит скорости интернета.
Подберите музыку для стрима
Неотъемлемая часть любой качественной трансляции — фоновая музыка. Чаще всего она играет прямо поверх игры, привнося в нее особое настроение и некоторую уникальность.
Но есть и подводные камни. Twitch имеет автоматическую систему, которая выключает звук на стриме, когда играет музыка, подпадающая под авторские права. Стрим, конечно, из-за этого не прекратится, но вряд ли вашим зрителям понравится получасовая тишина, когда не слышно ни музыки, ни игры, ни даже вас.
Чтобы избежать этого, нужно подбирать музыку из категории Royalty Free, то есть без копирайтов. В сети можно найти множество подборок и библиотек с такими композициями. Например, есть плейлисты на Spotify и YouTube. Также обладатели «партнерки» Twitch имеют доступ к библиотеки официально разрешенной музыки, в которой более 1500 треков.
Если у вас нет времени искать все это и подбирать музыку, то просто включите музыку из игры — это простое, но вполне приемлемое решение проблемы. И ее «глушить» уж точно не будут.
Еще один важный момент — балансировка звука из разных источников. Вам нужно настроить громкость музыки, игры и дорожки микрофона таким образом, чтобы вы всегда были на первом плане. Дальше по приоритету идет игра, ее должно быть хорошо слышно. Музыка должна быть фоном, а не выпирать вперед вас и игры. Но и она должна быть слышна!
Чтобы настроить все как следует, воспользуйтесь функцией локальной записи трансляций в Streamlabs OBS. Запустите игру, включите музыку и скажите пару слов, после чего сохраните запись и послушайте ее. Может показаться, что это мелочь, но если вы хотите стать мастером, то вам нужно сделать свои трансляции максимально приятными для зрителей.
Лучшие веб-камеры с разрешением 4К
Технологической вершиной среди портативных устройств для онлайн трансляций являются веб-камеры, позволяющие передавать картинку с разрешением 4К. Это уже вполне профессиональные решения с ценником до 20 тыс. руб.
И вряд ли вы станете приобретать такой девайс для “звонков бабуле по скайпу”. Хотя…почему нет?
1Logitech Brio
- Стоимость
- 5
- Качество съемки
- 10
- Функционал
- 10
Общая оценка, рассчитывается как среднее значение от суммы основных параметров.
8.3Оценка
Плюсы
- Богатая комплектация с чехлом и шторкой
- Полная совместимость по ОС
- Быстрое включение без драйверов
Минусы
Чрезмерно высокая цена
Самой популярной такой веб-камерой стала Logitech Brio — она прекрасным образом сочетала в себе широкий опциональный набор, качество исполнения и скромные массогабаритные характеристики — труд разработчиков оценен потребителями. Максимальное разрешение видеокадров 4096х2160 точек, хотя доступны и HD и Full HD форматы на низких частотах (условно “низких”: 60 Гц). Как и в более ранних версиях соединение с компьютером происходит по протоколу USB 3.0, но форм-фактор разъема уже Type-C.
Конечно, автофокус и микрофон присутсвтуют — это очевидно для камеры такого уровня. Из реально прорывных достижений: угол обзора объектива целых 90 градусов, а ИК-датчик на лицевой стороне позволяет применять функцию распознавания лиц.
При понижении частоты fps до 30 кадров пользователям доступны видеовызовы в качестве Ultra-4K — настоящий прорыв!
Главное — нюансы
Можно утверждать, что номенклатура компактных устройств для быстрого видеообмена по сети Интернет очень широкая и “ветвистая”. Имеется поддержка всех существующих форматов и уровней fps.
Кто знает, может разобравшись в нюансах вам удастся подобрать ещё более оптимальную модель — тут главное определиться с критериями: ведь для организации стримов, общения в соцсетях и профессиональных съемок точно нужны разные камеры, которые и стоить будут очень по-разному.
Как выбрать веб-камеру для трансляции
Это отличные варианты веб-камер для потоковой трансляции, независимо от ваших конкретных потребностей. Однако, бывает сложно определить, какая веб-камера подходит именно вам. Если вы хотите заняться потоковой трансляцией, вам понадобится одна из лучших веб-камер с точки зрения функций, но также и долговечная веб-камера.
В этом руководстве рассказывается, что вам нужно знать, чтобы принять решение, и как определить, какая из веб-камер подходит именно вам.
Что вам нужно знать о веб-камерах
Если всё, что вы знаете, это то, что вам нужна веб-камера, чтобы записывать вас, многие характеристики веб-камер для потоковой передачи могут показаться слишком сложными.
Вот что вам важно знать, чтобы понять, что вам нужно:
- Запись в каком формате вам нужна? – Многие из этих веб-камер могут записывать видео в разных форматах и различном качестве. Какое качество и FPS вам нужно. Twitch позволяет транслировать со скоростью 25-30 или 50-60 кадров в секунду. Предпочтительно качество видео HD, но большинство пользователей не заметят падения качества и при разрешении 720P. Хотя вы можете транслировать в более низком качестве, это должно быть то, к чему вы стремитесь. У других платформ будут свои требования, которые вам следует перепроверить.
- Освещение – снимать сложно, если вы не уделяете много внимания освещению. У вас не будет времени настраивать эти вещи на лету во время потоковой трансляции. Это означает, что вам либо нужна веб-камера, которая автоматически подстраивается под изменения, либо у вас должна быть возможность управлять освещением с помощью собственных источников света. В этом могут помочь камеры с кольцевой подсветкой.
- Программное обеспечение. Существует множество различных программ, которые можно использовать для потоковой передачи. Однако, наиболее распространенными являются Open Broadcast Software, XSplit и Wirecast. Подавляющее большинство веб-камер захватывают изображение, которое может быть обработано этими программами.
- Микрофоны. Большинство веб-камер оснащены встроенными микрофонами, но они посредственного качества. Большинство стримеров, в конечном итоге, добавляют автономный микрофон. Однако, в некоторых из этих веб-камер есть неплохие микрофоны для начинающих.
Что следует учитывать перед покупкой
Хотя существует множество отличных веб-камер для потоковой трансляции, вы должны учитывать, каковы ваши конкретные потребности. Стоит потратить некоторое время на то, чтобы обдумать эти вещи, чтобы сделать осознанный выбор, соответствующий вашим потребностям.
- Стоимость – некоторые из лучших бюджетных веб-камер для потоковой передачи не так уж далеки по качеству от веб-камер высокого класса. Большинство из них могут транслировать в формате HD. Помните об этом, решая, что подходит именно вам.
- Что вы транслируете? – Ваши потребности в веб-камере будут разными в зависимости от того, что вы транслируете. Если вы будете работать, в основном, по принципу «картинка в картинке», то сохранение стабильности изображения важнее, чем изображение 4K, поскольку оно будет довольно маленьким.
- Где вы транслируете? – Ещё раз убедитесь, что ваша веб-камера поддерживает качество видео, требуемое вашей потоковой платформой.
- Кабели и разъёмы – многие из этих веб-камер поставляются со встроенными кабелями для простого подключения через USB. Хотя это намного проще, те, у которых есть сменный кабель, такой как USB C, соединяющий веб-камеру и ПК, легче заменить, если из-за ослабленного провода возникают проблемы.
Совместимость веб-камеры
Некоторые из этих веб-камер заявляют о своей широкой совместимости с большим количеством устройств! Однако, совместимость часто является маркетинговой тактикой. Даже если вашего устройства нет в списке на коробке с веб-камерой, вы, скорее всего, все равно сможете его использовать.
Вот что вам нужно знать:
- Веб-камера – это просто камера. Если вы используете программное обеспечение для интерпретации этого изображения, его можно использовать на ПК или Mac.
- Не все веб-камеры можно определить с помощью собственного программного обеспечения на ПК или Mac. Для некоторых устройств Windows может потребоваться установка драйверов, и вам, возможно, придётся поработать над тем, чтобы Mac распознал ваше устройство с помощью внешнего программного обеспечения, такого как OBS.
- Подавляющее большинство веб-камер могут работать с любым ПК или Mac.
- Другие устройства становятся более сложными, поскольку на них не так просто установить общедоступное программное обеспечение. Если вы пытаетесь использовать веб-камеру с телевизором, игровой консолью или даже на мобильном устройстве, убедитесь, что это поддерживается.
Как выбрать подходящую вебкамеру
Как и с выбором любой другой техники, сначала главное определиться для чего вы хотите ее использовать
Если вебкамера вам нужна лишь для общения с семьей или друзьями, то нет смысла переплачивать и обращать внимание на премиальные модели. Первые места в списке бюджетных моделей являются одними из лучших по соотношению цены/качества
Если же у вас есть свободные деньги или вебкамера вам нужна для профессиональных целей, то главное обратить внимание на следующие вещи:
- Разрешение. В современных реалиях, когда уже во всю идет интеграция Ultra HD 4K-разрешения от камеры желательно требовать съемки в 1080р.
- Количество кадров в секунду. 60 к/с обеспечивают более плавную и приятную для глаза картинку, однако возможность записи в 1080p и 60 к/с автоматически повысит стоимость устройства.
- Автоматическая фокусировка. Для стримов это является обязательным фактором, так как вам не придется заморачиваться с настройкой масштабирования и четкости.
- Тип крепления. Существует два типа крепления: настольный и вертикальный при помощи прищепки. Лучшим тот или иной назвать сложно, так как каждый человек решает для себя сам, что ему удобнее. Единственное, что в условиях небольшого свободного пространства камеру легче просто прицепить к монитору, а не думать над тем, куда ее поставить.
Как выбрать лучшую веб-камеру
Как и всегда, выбор устройства сильно зависит от стоимости, а значит и вашего бюджета
Именно поэтому мы составили небольшой гайд, в котором расскажем насколько важны те или иные функции и на какие стоит обратить особое внимание, если вы хотите выбрать идеальную веб-камеру под свои нужды
А нужно ли Full HD разрешение
Всем нам знакомо это навязчивое желание покупать только новинки, сделанные по последнему слову техники. И все-таки, только те, чей бюджет действительно ограничен, задаются вопросом, а так ли нужны все эти «новомодные» функции или можно обойтись и без них?
Сперва оцените, для каких именно целей вы будете использовать веб-камеру. Если вы просто хотите, чтобы зрители видели во время стрима ваше лицо, то вряд ли выбор между устройством с поддержкой записи в формате 720p или 1080p будет для вас критичным. Потому что такое видео будет занимать лишь малую часть монитора. А для того, чтобы заметить разницу между разрешениями HD Ready и Full HD, его нужно растянуть на весь экран.
Исходя из этого, максимально доступное разрешение видео не должно оставаться ключевым фактором при выборе устройства. Если вы можете позволить себе переплатить за 1080p, то дерзайте. Тем более, что в будущем такая веб-камера может оказаться надежнее. Но если бюджет строго ограничен, то для стриминга разрешения в 720p будет достаточно.
Разница между пластиковым и стеклянным объективом
Веб-камеры премиум класса отличаются от дешевых тем, что изготавливаются из более дорогих материалов. Хотя на самом деле, их использование не сильно влияет на качество картинки. Уместнее было бы сомневаться между пластиком и стеклом выбирая очки или линзы, но никак не объектив веб-камеры.
Нужен ли микрофон
Как мы уже говорили, у веб-камер вполне обычные микрофоны, которые вряд ли смогут удивить вас своими характеристиками. Единственная причина, по которой они вообще есть, это желание производителей сделать видеозвонки более удобными. И в этом они отлично справляются со своей задачей.
С другой стороны, если вы хотите стримить, то вам в любом случае понадобится внешний микрофон. Зачем? Просто потому что он в любом случае будет намного лучше встроенного, сильно влияя на общее качество звука. К тому же, внешние микрофоны часто предлагают дополнительный функционал.
Как работает цветокоррекция
Технологии автоматической коррекции цвета и света влияют на общее качество «картинки» намного сильнее, чем может сперва показаться. На самом деле, именно плохое освещение чаще всего становится главной причиной видео низкого качества. К тому же, большая часть людей просто не знает, как правильно организовать рабочее пространство.
К счастью, некоторые веб-камеры оснащены специальными функциями для автоматической коррекции изображения, что в итоге позволяет добиться четкой картинки, даже в условиях темного помещения. Но имейте в виду, что только из-за того, что веб-камера обладает этим функционалом, вовсе не означает, что она поможет добиться нужного результата, как и любое другое устройство.
№2 – Logitech HD Pro Webcam C920
Цена: 5000 рублей
В Full HD камера показывает потрясающие результаты, изображение в сравнении с полноценными видеокамерами ничем не уступает, даже при слабом освещении результаты вас не разочаруют.
Чувствительный и качественный микрофон записывает звук такого уровня, что создается впечатление, будто стример сидит рядом с вами и ведет диалог в непосредственной близости. Железная начинка выше всяческих похвал, никаких тормозов и подвисаний. Движения плавные, отклик мгновенный, хорошая сборка – чего еще желать?
Стоит девайс немало, к тому же в коробку почему-то не положили диск с софтом – сомнительный вариант экономии. В остальном прибор оставляет самое благоприятное впечатление, с таким подспорьем ваша стриминговая деятельность выйдет на принципиально иной уровень.
Logitech HD Pro Webcam C920
Настройка программы OBS
Не жалейте потраченного времени на подключение трансляций через OBS. Во-первых, вы гарантированно повысите качество трансляций. Во-вторых, получите кучу дополнительных настроек.
На Chaturbate уже давно добавлена такая возможность, на Bongacams появилась позже и очевидно, что не просто так. Следуйте пошаговой инструкции, чтобы не запутаться:
- По умолчанию, после установки программы, в списке источников вы увидите VideoCaptureDevice. Необходимо нажать на устройство захвата правой клавишей мыши и удалить его:
- Теперь нужно добавить своё устройство. Для этого в блоке с источниками нажимаем плюс и выбираем устройство захвата видео:
- Откроется окно для создания нового источника, введите произвольное название и нажмите ОК:
- Теперь вы можете перейти в свойства нового источника, нажав на соответствующий значок:
На первой строчке необходимо выбрать свою камеру, затем установить пользовательское разрешение и ввести его вручную. Тут нужно ввести максимальное разрешение, которое поддерживает ваша камера. Например, 1920х1280, учтите, что для передачи потокового видео в таком формате, требуется высокая скорость интернета:
Характеристики камеры нужно смотреть в документах. Частоту кадров выставляйте 30 – оптимальное значение.
- Теперь нужно растянуть красную область на всю площадь захвата кадра камерой. Если не получается сделать это, используйте функцию «Трансформировать», там есть пункт «Подогнать по размеру экрана»:
- Теперь отправляемся в раздел настроек «Вывод». Тут необходимо выставить битрейт и выбрать кодировщик:
Первое значение «Битрейт» необходимо выставлять в соответствии с выбранным разрешением камеры на предыдущем шаге:
Что касается кодировщика, то выбирайте любой из них, если вообще будет что-то кроме программного.
- Можно вручную настроить интервал ключевых кадров. Для этого на той же вкладке «Вывод», выберите режим «Расширенный» и во втором поле введите значение:
- Загляните в настройки видео, там нужно лишь убедиться, что базовое и выходное разрешение совпадают:
- Настройки звука трогать не обязательно, главное, чтобы DesktopAudio и VideoCaptureDevice были включены:
Настройка завершена, можно запускать первую трансляцию на Chaturbate или Bongacams. А вообще, мы рекомендуем посмотреть другие параметры, программа на русском языке, экспериментируйте, почитайте статьи для видеоблогеров, использующих этот софт.
Купите хороший микрофон
Микрофон выполняет примерно ту же функцию, что и веб-камера, то есть добавить в стрим изюминку — вашу индивидуальность. Но стоит понимать, что он может не только сделать стрим лучше, но и испортить его. Фонящий, скрипящий или издающий эхо микрофон — это одна из самых неприятных вещей для уха среднестатистического зрителя.
Если вы используете стационарный «мик» или тот, что встроен в вашу веб-камеру, то вам просто необходимо играть с наушниками. Иначе звук из колонок будет проходить через микрофон и создавать неприятный эффект эхо. Также вам следует определиться, какой именно устройство для передачи голоса использовать, потому что большинство игровых наушников имеют встроенный микрофон.
Наш совет — используйте стационарный, потому что микрофон в геймерских гарнитурах часто бывает некачественным. Они редко имеют функцию шумоподавления и другие полезные штуки. Если же вы хотите проводить действительно качественные трансляции, то вам нужно купить профессиональный микрофон. Он обойдется примерно в $100-150 или 7-10 тысяч рублей.
Вот примеры отличных микрофонов, которые стоят своих денег:
- Samson G-Track Pro — обладает наилучшим звучанием, но требователен к звуковой карте;
- Blue Yeti Nano — лучший для начинающих;
- Zalman ZM-Mic1 — петличный лидер бюджетного сегмента;
- Rode NT USB — дорогое решение класса «все включено»;
- Blue Yeti USB — самый лучший с точки зрения гибкости настройки;
- Razer Seiren X — качественный и компактный;
- AntLion ModMic — лучшее решение для пользователей наушников без встроенного микрофона;
- Focusrite Scarlett CM25 MkII — используется в профессиональных студиях, но нужен опыт для настройки.
Все эти микрофоны на момент написания статьи стоят в пределах 100-150 долларов. Для качественного стрима подойдет любой, но подбирать нужно исходя из собственных предпочтений и опыта использования звукового оборудования.
Сплиттеры для одновременной трансляции на разных сайтах
Некоторые не доверяют облачным сервисам, другие не хотят
платить деньги. Поэтому среди опытных веб моделей распространены сплиттеры. Эти
программы устанавливаются на компьютер и позволяют делить поток видео с одной
камеры. Если и вам такой вариант подходит больше, рекомендуем следующие программы:
- .
Начнем с самой простой и популярной программы, которой
пользуются многие опытные модели. Можно вести трансляции одновременно хоть на 8
сайтах. Главное преимущество – минимальная нагрузка системы. После запуска
утилиты нужно выбрать камеру и выставить настройки качества. Потом при переходе
на вебкам сайт потребуется выбрать софт в качестве источника. К сожалению, у
сплиттера много отрицательных отзывов, он сырой и не всегда работает стабильно.
- .
Профессиональный инструмент, его разработчики продолжают
вести работы по улучшению программы. Видео поток утилита делит, плюс в неё
заложен богатый функционал. Делайте фото, записывайте видео, накладывайте
эффекты. Ещё один веский плюс – поддержка русского языка. После установки вам
также потребуется выбрать камеру и установить желаемое разрешение. Ставится на
любую операционную систему, в отличие от VisitX сильнее грузит компьютер. Используется даже для вещания на
YouTubeи Twitch. На официальном сайте
есть подробные инструкции и помощь в настройке.
- .
Скачивайте с официального сайта, бесплатной версии на старте
будет достаточно. Поддерживается русский язык, выбираешь камеру как источник
картинки, при необходимости настраиваешь трансляцию и можно запускать шоу на
нескольких вебкам сайтах. Если программа используется бесплатно, на видео
накладывается логотип компании, что неприемлемо для моделей. Поэтому придется
платить от 29$ в год за платную подписку. В остальном это очень крутой
сплиттер, работает стабильно, постоянно обновляется.
- .
Бесплатная программа на английском языке. На официальном
сайте есть подробные инструкции
Устанавливается легко, поддерживается работа с
любыми камерами, не важно, где вы ведете трансляцию. Из дополнительных функций
– записывает видео и можно делать фото
Также предлагается 64 приложения для
видеочата. Потребляет минимум ресурсов ПК, устанавливается на ОС Windows.
- .
Платный сплиттер, стоит 600 рублей. Он не сильно нагружает компьютер, но поддерживает вещание в высоком разрешении и не портит качество картинки. В последней версии доступно качество 4К, исправлена куча ошибок и добавлены разные полезные функции.
В качестве источника может использоваться не только вебка, делается запись аудио, видео, можно сделать фото. Цена оправдана, профессиональным моделям точно понравится софт.
Какой бы из сплиттеров вы не решили использовать, инструкция
подключения будет одинаковой. Сначала вы запустите программу, потому выберете в
ней камеру. Затем выставляются настройки трансляции. Они должны быть идентичными
с теми, что выставляются на вебкам сайте. Перед запуском шоу нужно выбрать в
списке камер установленный сплиттер:
Ничего сложного, тем более есть бесплатные программы, через
которые вы легко сами всё протестируете. На Ютубе есть инструкции по установке
и настройке каждого сплиттера. Один раз выставив нужные параметры вам больше не
придется к этому возвращаться.