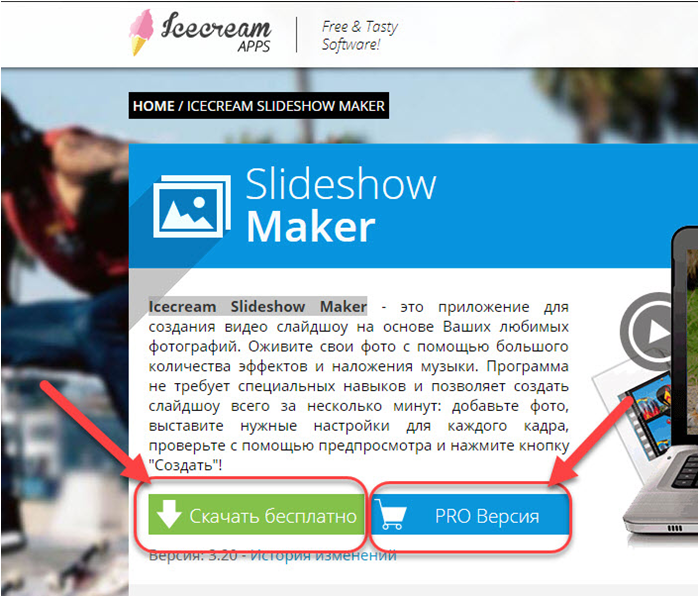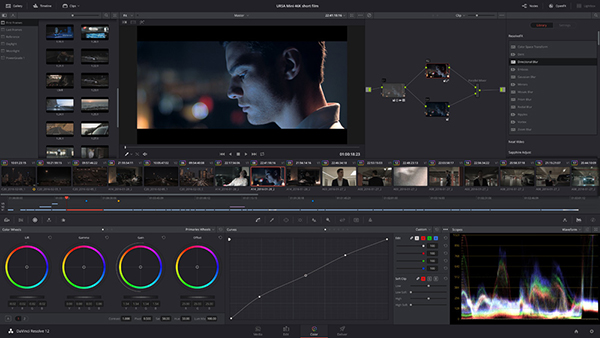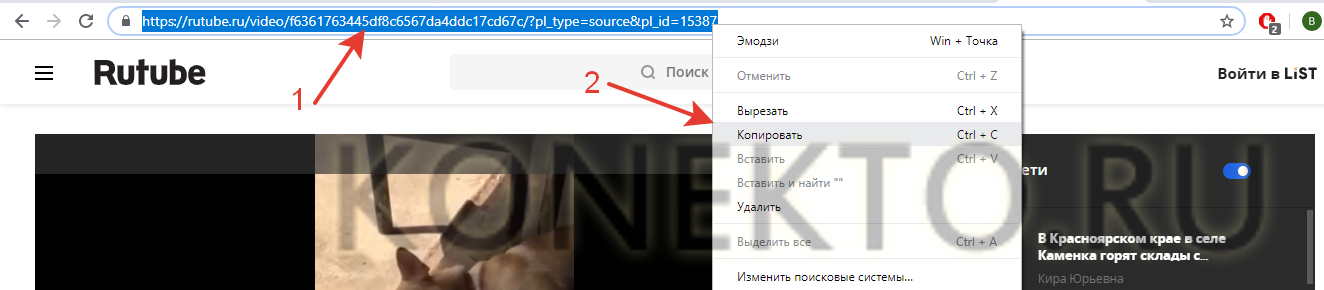Программы для обрезки видео
Содержание:
- Avidemux
- VSDC Video Editor
- Обзор программы Boilsoft Video Joiner
- Часть 2: Filmora9 — Лучший Видео Резак для начинающих на Windows & Mac [Видео Туториал]
- Сохраняется ли качество после обрезки?
- Часть 3. Можете ли вы обрезать видео онлайн для Instagram
- Free Video Dub
- Как обрезать видео онлайн
- InetTools.net
- Video Toolbox
- Способ #1: В приложении Google Фото
- Первый вариант : Онлайн-сервисы
- Clideo
- Free Video Editor
- Как обрезать видео в редакторе ВидеоМОНТАЖ
- Можно ли обрезать видео на iPhone без скачивания программ?
- Способ #3: Как обрезать видео на телефоне Андроид Самсунг
- 5 Как обрезать видео на компьютере программа Bandicut
- 7 Видеоредактор AVS Video Editor
- ВидеоМОНТАЖ — программа №1
Avidemux
Еще один вариант – использовать программу Avidemux. Это простенькая утилитка, специализированная не только на нарезке видео. Программа представляет собой видеоредактор, который довольно прост и его можно использовать в рамках поставленной задачи.
Для того, чтобы вырезать часть видео-файла сначала откроем его с помощью программы. Для этого в рамке «File» жмем «Open», выбираем свое видео и жмем ОК. При этом видео появляется в основном окне программы.Как нарезать/обрезать видео?
Добавляем в программу наше видео (простым перетаскиванием в окно программы или «File» > «Open»). Выбрать область, которую нужно вырезать тоже просто. Программа показывает текущий кадр в зависимости от положения бегунка. Находим нужные места и кнопками с изображением флажков A и B помечаем начало и конец фрагмента (на скриншоте я показал эти кнопки), так же эти метки можно поставить через меню «Edit». Таким образом, отрезок от точки A до B нам нужно вырезать — для этого нажмите «Edit» > «Cut». Далее осталось только сохранить видео — «File» > «Save».Как соединить разные видео в одно?
Просто добавьте все нужные файлы в программу (простым перетаскиванием в окно программы или «File» > «Open») и сохраните полученное видео. Фрагменты будут идти друг за другом, в порядке добавления.
На досуге можете поэкспериментировать с остальными функциями Avidemux. Например, можно добавить фильтры — добавление текста, подавление шума, поворот, работа с резкостью, гаммой. Этот список можно продолжить, но Вы сами можете увидеть его полном объеме, если перейдете в меню — «Video» > «Filters».
В данной статье я привел пару примеров, как можно без особых усилий и специальных знаний выполнить нарезку видео на фрагменты. Надеюсь, это поможет вам в ваших начинаниях. =)
Скачать Avidemux
Зеркало (если не скачивается)
VSDC Video Editor
Свободно распространяемая программа для обрезки и соединения видео, быстрого монтажа и прямого экспорта в Интернет. Обладает набором различных базовых и профессиональных инструментов для работы с видео. Имеется небольшая коллекция визуальных эффектов, плавных переходов между видеофрагментами, фильтров. Присутствует поддержка экспорта в 4K (один из первых бесплатных видеоредакторов, имеющий данную возможность), работа с масками, диаграммами.
Готовые ролики можно сразу загружать на Youtube или социальные сети с помощью множества пресетов. Достаточно выбрать куда вы хотите загружать ролик и программа автоматически предложит необходимое разрешение, кодек сжатия и настроит оптимальное качество. Отличительной чертой этого редактора является отсутствие всякой рекламы, пробных периодов и водяных знаков. Поддержать разработчиков можно через форму пожертвований, которая открывает доступ к оперативной службе технической поддержки, онлайн консультациям и видео руководствам.
Интерфейс VSDC Video Editor
Обзор программы Boilsoft Video Joiner
Программа Boilsoft Video Joiner предназначена для соединения нескольких видео файлов в один объединенный видео файл. Видео файлы, которые нужно склеить, могут иметь один формат и одинаковые свойства или разные форматы и свойства. Эта программа легко справится с такими различными задачами.
Программа Boilsoft Video Joiner поддерживает такие форматы файлов:
AVI, DivX, MPEG-4, MPEG-1, MPEG-2, VOB, ASF, WMV, WMA, Real Media (. RM,. RMVB), MP4 (. MP4,. M4a), 3GP, MKV, MTS, FLV, VCD (. DAT), AC3, MPEG Audio, MP1, MP2, MP3.
С помощью программы Boilsoft Video Joiner можно будет работать с файлами размером более 2 ГБ.
Программа имеет интерфейс на английском языке, но он будет понятен каждому пользователю. Также вы можете найти в интернете ссылку на скачивание русифицированной версии программы Boilsoft Video Joiner.
После запуска открывается окно программы Boilsoft Video Joiner с лаконичным и понятным интерфейсом.
В верхней части окна программы Boilsoft Video Joiner расположены кнопки для выполнения команд, которые используются при работе в этой программе.
Часть 2: Filmora9 — Лучший Видео Резак для начинающих на Windows & Mac [Видео Туториал]
Советы: Если вам нужно больше возможностей для редактирования видео, кроме резки видео, мы предлагаем вам использовать простое, но мощное программное обеспечение для редактирования видео — Wondershare Filmora9. С его помощью вы можете не только свободно вырезать, вращать, объединять, разделять, обрезать видео, но также применять видео эффекты, такие как музыка, переходы, текст и заголовки, наложения, элементы, зеленый экран и т.д. к вашему видео.
Загрузите его сейчас бесплатно, чтобы попробовать!
С Filmora9 вы можете настроить частоту кадров видео, увеличивать и уменьшать временную шкалу для более точного позиционирования кадров. Filmora9 также предлагает функцию автоматического Определения Сцены, которая позволяет одним кликом разделять видео на разные части и легко получать нужные клипы.
Сохраняется ли качество после обрезки?
Данный редактор позволяет самостоятельно выбрать качество обрезанного видео. Если ваше устройство его поддерживает, то качество не испортится. Единственный нюанс в том, что первоначальные настройки Inshot позволяют сохранять видео в формате квадрата.
С помощью этой инструкции вы сможете быстро обрезать любое видео. Кроме того, она научит вас использовать редактор Inshot. В процессе обрезки вы познакомитесь со всеми остальными функциями видеоредактора. Это очень полезно, потому что при повторном использовании вам не придётся искать подсказки в интернете. Приятной работы!
Часть 3. Можете ли вы обрезать видео онлайн для Instagram
Да! Есть различные бесплатные онлайн ПО для обрезки видео для Instagram. Ниже вы найдете инструкцию как это сделать
Способ 1. Обрезка видео для Instagram онлайн с помощью Video Cutter
Шаг 2. Нажмите кнопку «Open file», выберите видео, а затем нажмите «Open».
Шаг 3. После загрузки видео нажмите кнопку «Crop». Появится пунктирная линия, перетащите ее края, чтобы обрезать видео. Затем нажмите «Cut» в правом нижнем углу страницы.
Шаг 4. Теперь нажмите кнопку «Download». Это позволит вам сохранить видео на жестком диске компьютера.
Способ 2. Обрезка видео для Instagram онлайн с помощью MP3 Care Video Editor
Шаг 2. Нажмите «SELECT VIDEO FILE» и выберите видео. Затем нажмите кнопку «Open».
Шаг 3. Перетащите курсор мыши на область, которую вы хотите обрезать и нажмите «CROP VIDEO ONLINE».
Шаг 4. Теперь нажмите «Download Cropped Video File», откроется новое окно. Щелкните стрелку вниз, чтобы сохранить видео на компьютер.
Free Video Dub
Free Video Dub – очень мощный инструмент для работы с видео-файлами любых форматов. По функциональности эта программа не уступает платным аналогам для нарезки видео. А зачастую даже превосходит.
В данной статье мы не будем рассказывать обо всех возможностях программы Free Video Dub, а рассмотрим конкретный пример. Допустим, у вас есть видео ComedyClub, и вы хотите вырезать интересные моменты. Проще простого!
Для начала откроем фильм. Меню «Исходный файл»… И находим нашего претендента на нарезку. Можете также просто перетащить видеофайл в окно программы, что проще и быстрее.
После открытия видео можно просмотреть с помощью встроенного плеера (управляющие кнопки внизу окна), и найти тот момент, который вы хотели вырезать.
Нашли начало? Жмем кнопку внизу экрана программы с изображением ножниц. Затем ищем конец фрагмента, и помечаем его соседней кнопкой с ножницами. Далее нажимаем на кнопку с крестом и отмеченный фрагмент удалится.
Чтобы сохранить полученное видео в том же формате, в нижней части нажимаем «Сохранить». Предварительно можно указать путь сохранения кликнув по «Выходной файл».
Скачать Free Video Dub с официального сайта
Как обрезать видео онлайн
Интернет-редакторы придут на выручку, если вы работаете за чужим компьютером или на планшете. Большинство таких сайтов позволяют бесплатно обрезать видео онлайн с сохранением оригинального качества.
Обрезка видео в Online Video Cutter
Сайт Online Video Cutter вмещает большое количество бесплатных инструментов для обработки, в том числе функции обрезки.
Сервис позволяет работать с локальными файлами с жесткого диска и импортировать клипы из облачных хранилищ
Google Drive и Dropbox. Также поддерживается импорт по прямой URL-ссылке, но только если видеофайл
не требует предварительного скачивания (это значит, что видеоролик с YouTube обработать не удастся).
Работать на сайте очень просто, тем более что он поддерживает русскоязычную локализацию.
- На странице обрезки подгрузите медиа кнопкой «Открыть файл». Найдите медиафайл на своем компьютере или укажите путь к нему в облачном хранилище.Добавьте медиафайл с компьютера или из интернета
- После того, как клип загрузится, вы окажетесь во внутреннем редакторе. Дождитесь, когда видеозапись будет полностью разделена на кадры, захватите края и протяните до нужной начальной точки.
Точно так же обрежьте видеоклип с конца. Область, которая будет вырезана, окрасится в серый цвет.Вручную укажите начало и конец видеозаписи - В нижней части экрана нажмите на иконку шестеренки, чтобы установить настройки экспорта. Установите предпочитаемый формат: MKV, MP4 или MOV. Чтобы оставить оригинальные параметры, отметьте пункт «Без перекодирования».
Эта установка сохраняет первоначальный формат и разрешение видеофайла и экспортирует ролик без потерь сжатия. Выберите новый формат или оставьте параметры без изменений - Нажмите «Сохранить» и дождитесь, когда сайт обработает запрос. К
огда сервис завершит работу, вы будете перенаправлены на новую страницу.
После этого экспортируйте обработанный ролик, нажав «Сохранить».Экспортируйте обработанную запись
Сервис предоставляет услуги полностью бесплатно и сохраняет результат без водяного знака. Единственным недостатком можно
назвать ограниченные ручные настройки и небольшой выбор форматов.
Обрезка видео на Youtube
Если вы создаете контент для YouTube, вы можете укоротить длинный ролик без программ сторонних разработчиков.
Встроенный редактор сервиса позволяет проводить базовое редактирование всех загруженных видеофайлов, в том числе накладывать размытие,
добавлять интро, накладывать музыкальный фон и обрезать видео с ютуба.
Все, что нужно – загрузить готовый видеоматериал в Творческую студию.
- Перейдите на главную страницу YouTube и в правом верхнем углу сайта кликните иконку видеокамеры «Создать». Загрузите клип, следуя указаниям сервиса.
Укажите название, теги, права доступа и другие необходимые настройки.Загрузите видеофайл в обычном режиме - После загрузки видеозапись откроется в Творческой студии. Кликните иконку карандаша напротив иконки превью и в окне параметров выберите в правой колонке пункт «Редактор».
Нажмите «Разделить» над шкалой раскадровки и передвигайте синие границы в начале и в конце ролика.Укажите новую продолжительность - Нажмите «Разделить», чтобы отделить ненужные фрагменты от основного материала. Чтобы сервер обработал изменения, кликните «Предпросмотр».
Обрезанная часть будет выделена серым цветом. После этого примените изменения, нажав «Сохранить» в верхней правой части экрана.
InetTools.net
<Рис. 2 InetTools>
Перейти!
Сайт представляет собой многофункциональный ресурс, на котором собрано множество популярных сервисов и возможностей для обработки контента (и не только) онлайн.
Он также содержит справочную информацию, программы для скачивания и другие популярные в сфере интернета типы контента.
Сервис для обрезки и редактирования видеороликов использовать очень просто.
Вам необходимо загрузить видео одним из следующих способов: перетащить с помощью мыши на выделенную курсивом область, кликнуть по этой области или кнопке Выбрать для открытия проводника вашей операционной системы, в котором вы укажите путь до файла для обработки.
После его загрузки тайминг отобразится на шкале и вы сможете обрезать начало и/или конец файла, а затем скачать его.
Преимущества:
- Большое количество справочной информации.
- Доступность других сервисов — удобно, когда основные популярные интернет сервисы собраны на оном сайте.
- Удобный и наглядный интерфейс для обработки видеоконтента.
Недостатки:
К недостаткам можно отнести не слишком привлекательный визуальный дизайн, большое количество мешающих полей (отзывов, ссылок на соцсети и т. п.). Также данный сайт не всегда оказывается доступен.
Video Toolbox
Бесплатная обработка видео есть на videotoolbox.com. Ограничение объема здесь 1500 МБ. Инструмент позволяет обрабатывать большинство известных форматов, включая mov. Сайт не русифицирован, требует регистрации.
Монтаж видео включает:
- конвертацию;
- обрезку;
- извлечение субтитров, музыки, звука;
- добавление аудиодорожки, субтитров, водяного знака;
- получение записи с камеры;
- склейку;
- подготовку эскизов.
Алгоритм следующий:
- открыть com;
- зарегистрироваться или авторизоваться;
- нажать file manager и выбрать способ загрузки файла — с пк или сети;
- загрузить ролик или вставить ссылку;
- выбрать инструмент cut/ split file для обрезки;
- изменить границы, нажать cut the slice;
- сохранить результат.
Способ #1: В приложении Google Фото
Чтобы просто и быстро обрезать видео на смартфоне или планшете Android, откройте встроенный сервис (обычно его даже нельзя удалить), после чего:
- Найдите в списке доступных файлов ролик, который требует обрезки. Выберите его нажатием на иконку предпросмотра.
- Когда файл будет открыт, тапните по размещённой в нижней панели пиктограмме настроек — трём линиям, изображающим шкалу с ползунками.
- Когда вы нажмёте на эту кнопку, в нижней панели появится шкала времени; по умолчанию она охватывает всю продолжительность видео. Рассказ, как обрезать видео на телефоне Андроид бесплатно, продолжаем советом выставить необходимую длину ролика, перемещая расположенные по краям ползунки: первый, стоящий в левой позиции, вправо, а второй, находящийся справа, влево. Вы можете контролировать точность обрезки, время от времени включая воспроизведение фрагмента.
- Когда выставите нужную продолжительность, тапните по размещённой в верхнем углу справа ссылке «Сохранить копию».
- Файл будет сохранён в исходный каталог, а в имени будет содержаться указание на дату обрезки на Андроид.
Рассмотренный нами способ обрезать видео на Android — наиболее простой, не требующий установки и освоения специальных программ. К сожалению, он не слишком функционален: если вам требуется более точная обрезка или нужно отредактировать не только продолжительность ролика, но и размер кадра, придётся пользоваться другими вариантами — благо в нашей статье их содержится немало.
Первый вариант : Онлайн-сервисы
Когда нужно обрезать видео, но нет времени на установку программ, проще всего воспользоваться онлайн-сервисами.
Вот несколько из них: ↓↓↓
- online-video-cutter.com
- онлайн-редактор от Youtube
Рассмотрим работу с каждым из них ⇓
1) Online-video-cutter.com
Это простой и удобный сервис для кадрирования и разворота видео с русскоязычным интерфейсом
Позволяет выполнить обрезку на компьютере без программ.
Заходим на сайт и в правом верхнем углу выбираем русский язык.
Теперь можно приступать к обрезке: ↓↓↓
P.S — Если вдруг по окончании обрезки вы захотите что-то поправить, просто вернитесь на этап “Обрезать”, нажав по нему. Здесь вы можете выбрать формат сохранения видеоролика и качество. Максимальное качество — 1080 (Full HD).
• Сервис прекрасно подойдет вам, если вы ищете, чем быстро обрезать ролик без конвертации, поскольку вы можете сохранить его в том же формате, в котором загрузили.
2) Онлайн-редактор Youtube
Для многих не секрет, что видеохостинг Youtube располагает собственным онлайн-редактором видео. Причем с достаточно широкими возможностями.
С его помощью можно обрабатывать ролики перед тем, как представить их публике. Но даже если вы не ведете видеоблог и не собираетесь публиковать видео, вы можете использовать этот редактор.
Итак, чтобы обрезать видео на компьютере без программ в онлайн-редакторе Youtube, проделайте следующие действия: ↓↓↓
- Войдите в свой аккаунт
- Загрузите нужное видео — нажмите кнопку “Добавить видео”
- После загрузки и обработки клипа перейдите в Менеджер видео
- Рядом с видеороликом есть кнопка “Изменить” со стрелкой вниз. Нажмите на стрелку, выберите пункт “Улучшить видео”
- Нажмите кнопку “Обрезка”. Бегунками задайте границы фрагмента, который хотите вырезать. Нажмите “Готово”
- Нажмите “Сохранить”
- Скачайте обрезанное видео. Ютуб предлагает возможность скачивать ролики только в формате MP4. Для этого кликните по стрелочке на кнопке “Изменить” и выберите пункт “Скачать файл MP4”
Вот так можно обрезать видео на ПК без программ.
P.S — Из-за того, что Ютуб щепетильно заботится об авторских правах, весь процесс загрузки и обработки занимает некоторое время. Иногда по той же причине некоторые кнопки и инструменты могут становиться неактивными.
• Если кнопка “Сохранить” стала неактивной, вместо нее можно нажать “Сохранить как новое видео”. При этом вырезанный фрагмент будет сохранен в отдельный файл.
Мы разобрались в том, как с помощью онлайн-сервисов обрезать видео без программ……….. Но если вас не смущает установка ПО, давайте рассмотрим несколько простых видеоредакторов, в которых также можно выполнить это действие ↓↓↓
Clideo
<Рис. 3 Clideo>
Перейти!
Еще один удобный и многофункциональный русскоязычный сервис с большим количеством возможностей и приложений для работы с видеороликами и другим визуальным контентом.
Основное отличие данного ресурса от двух описанных выше состоит в том, что он позволяет также работать с роликами, размещенными в интернете — обрезать, а затем и скачивать их (правда, такая возможность доступна не для всех видеохостингов).
Пользоваться сервисом просто: если видео скачанное, то необходимо нажать на кнопку Выберите файл, расположенную в центральной части экрана.
Это откроет Проводник вашей операционной системы, в котором вы сможете указать путь к необходимому скачанному видеофайлу.
Если же ролик расположен в сети, то вам требуется воспользоваться полем справа от кнопки. В него вы вставляете ссылку на ролик. Как только вы выберите контент, он начнет загружаться на сервера сайта.
Когда загрузка окончится, автоматически откроется видеофайл, под окном с которым будет размещена визуальная временная шкала, а справа — поля для ввода точных параметров временного отрезка для удаления.
Преимущества:
- Красивое визуальное оформление сайта.
- Простой и понятный интерфейс, простое и быстрое пользование сервисом.
- Наличие удобной визуальной шкалы, позволяющей проще ориентироваться в ролике, определяться с длительностью.
- Почти уникальная функция обрезки и скачивания ролика, размещенного в сети — ни один из ранее рассмотренных ресурсов такой возможности не предоставляет.
- Многофункциональность сайта.
- Наличие понятной и развернутой инструкции по пользованию сайтом прямо на главной странице сервиса.
- Быстрое скачивание ролика.
Недостатки:
К недостаткам можно отнести большое количество дополнительных сервисов и лишней информации, отсутствие дополнительных эффектов для обработки, оформления ролика.
Free Video Editor
Free Video Editor — простая утилита для редактирования видео. С помощью приложения можно удалить лишние сцены, сжать видеоролик без потери качества. Программа поддерживает все популярные форматы роликов: AVI, 3GP, WMV, WEBM.
Утилита полностью совместима с операционной системой Windows (32 и 64 бит) и обладает русским интерфейсом. Пользоваться основными возможностями утилиты Free Video Editor можно абсолютно бесплатно. При этом можно купить Premium-версию, стоимостью 19 долларов за год и 29 долларов за безлимитную версию.
Преимущества Premium-версии:
- Открывается возможность использовать видеоредкатор в коммерческих целях.
- Более высокая скорость обработки видео.
- Отсутствуют водяные знаки на исходных файлах.
- Инструмент для загрузки плейлистов.
После запуска приложения необходимо добавить видео. Для этого можно перетащить файл в рабочую область или нажать кнопку «Добавить файл» и открыть ролик через проводник.
Далее пользователям необходимо отметить фрагменты видеоролика для удаления. Для этого используется функция начало и конец фрагмента, которая расположена на нижней панели инструментов. Выделенная область отмечает розовым цветом на таймлайне.
Выделенный фрагмент можно удалить. Также в программе есть возможность конвертирования файлов из одного формата в другой. После того, как процесс обрезки видео завершен, необходимо нажать кнопку сохранить. Файл будет сохранен на компьютере.
Преимущества Free Video Editor:
- простой и удобный интерфейс на русском языке;
- возможность использования приложения абсолютно бесплатно;
- встроенный конвертер файлов для изменения формата видеоролика.
Недостатки:
нельзя применить эффекты на видео.
Как обрезать видео в редакторе ВидеоМОНТАЖ
Редактор видеофайлов на русском языке ВидеоМОНТАЖ одинаково подходит для пользователей с любыми знаниями в области
редактирования видео. В программе присутствует широкий выбор автоматических функций, которые ускоряют процесс работы,
и в то же время в ней достаточно ручных настроек и контроля над проектом для продвинутых пользователей.
В приложении можно обрезать длинный видеоролик, нарезать на куски крупный фильм, вырезать ненужные фрагменты из
любого временного отрезка. Дополнительно медиафайлы можно улучшить при помощи привлекательных художественных
эффектов и сжать большой файл с сохранением высокого качества. Давайте рассмотрим, как это сделать.
1. Установите ВидеоМОНТАЖ и импортируйте материалы
Загрузите на компьютер установочный файл программы и запустите распаковку двойным кликом:
Следуйте инструкциям Мастера установки, чтобы завершить инсталляцию. После того, как редактор полностью установится на компьютер,
запустите его и в стартовом окне выберите «Новый проект».
Далее вам нужно загрузить видеофайлы для обработки. Для этого найдите соответствующую функцию в центральной части программы.
Добавьте видеоклип для обработки в редактор
2. Обрежьте длину
Над лентой раскадровки находится панель с базовыми инструментами обработки. Выберите опцию «Редактировать» и в окне управления кликните
«Задать обрезку и длительность».
ВидеоМОНТАЖ позволяет вручную регулировать длительность
Укажите желаемое начало и окончание ролика в поле «Время обрезки» или отметьте нужные точки, передвигая синие маркеры по краям временной ленты.
Нажмите «Применить» для завершения работы.
Область, которая будет удалена во время экспорта, приобретет серый оттенок
3. Обрежьте кадр по краям
Кроме изменения длительности, в ВидеоМОНТАЖЕ также можно обрезать видео по краям. Это может понадобиться, если видеосъемка
была проведена с неправильным разрешением либо если сбоку находится логотип или другая ненужная графика. Для этого на панели редактирования найдите иконку в виде
квадрата и в появившемся списке вариантов выберите «Кадрировать».
Выберите опцию кадрирования на панели управления
В окне параметров укажите новый формат изображения, передвигая зеленые рамки. Также вы можете указать размер
вручную в соответствующие поля в левой колонке или выбрать стандартные
пресеты разрешения экрана в списке «Пропорции». Нажмите «Сохранить», когда все будет готово.
Новый формат можно задать вручную или по шаблону
4. Удалите фрагмент из фильма
Чтобы удалить ненужный эпизод из любого отрезка фильма, поставьте курсор на начало временного отрезка,
который вы хотите удалить. На панели инструментов нажмите «Разделить».
Отделяйте ненужные участки от остального фильма при помощи разделения
После этого таким же образом отметьте окончание ненужного отрезка. Кликните на появившийся фрагмент правой кнопкой мыши и в списке выберите «Удалить».
Опцию удаления также можно найти на панели с инструментами — она изображена иконкой в виде урны.
Удалите эпизод через контекстное меню или панель управления
Ненужный отрезок пропадет из фильма, а разделенные фрагменты будут объединены во время экспорта.
Таким образом вы можете порезать всю видеозапись, удаляя ненужные моменты.
5. Сохраните измененный файл
Теперь вы знаете, как правильно вырезать часть видео в редакторе ВидеоМОНТАЖ. Вам осталось лишь
сохранить отредактированный видеоклип на жесткий диск. Для этого вызовите меню экспорта, кликнув
«Сохранить видео» под окном плеера. В окне опций выберите сохранение результата в других форматах и подберите подходящее расширение.
Задайте размер кадра, разрешение экрана и укажите видеокодек. После этого запустите экспорт.
Редактор позволяет сжимать крупные файлы с сохранением высокого разрешения
Как видите, любой вариант обрезки не отнимет у вас много времени. Если у вас остались какие-то вопросы, можно посмотреть наглядное видео-обучение.
Можно ли обрезать видео на iPhone без скачивания программ?
Если вам необходимо изменить ролик, самостоятельно снятый на Айфон, можно воспользоваться инструментами, предустановленными в приложении «Фото» от корпорации Apple. Для обрезки необходимо следовать такой инструкции:
- отрываете нужный файл в указанном выше приложении, снизу кликаете клавишу настроек;
- путем передвижения указателей, отмечаете необходимый отрезок:

жмете Готово и подтверждаете создание нового, смонтированного видео, для этого следует отметить «Сохранить как новое».
После этих простых действий у вас в приложении будут 2 ролика – исходник (если он больше не понадобится, можете его удалять) и новое, в котором нет удаленных частей.
Способ #3: Как обрезать видео на телефоне Андроид Самсунг
Расскажем, как обрезать видео на Андроиде Самсунг Галакси без программ, устанавливаемых отдельно. Чтобы получить ролик необходимой продолжительности, сделайте следующее:
- Откройте на телефоне Самсунг встроенную галерею, после чего отыщите в списке файлов видео, нуждающееся в обрезке.
- Перейдите к списку параметров, тапнув по размещённой в верхнем углу кнопке с тремя точками. Из всплывающего меню запустите режим «Редактировать».
- Последовательно выберите, чтобы приступить к обрезке видеофайла, параметры «Студия» и, в заключение, «Триммер видео».
- Пользуясь шкалой времени, передвиньте размещённые на ней маркёры так, чтобы определить начало и конец отрезка, подлежащего сохранению.
- Когда установите точное время начала и конца фрагмента, тапните «Готово».
- По запросу системы укажите наименование нового файла: оно не должно совпадать с исходным именем — можете, например, добавить дату обрезки.
- Поскольку данные, полученные при редактировании, автоматически не сохраняются, необходимо нажать на кнопку «Сохранить как» — иначе все ваши старания будут сброшены.
После сохранения вы увидите в галерее Самсунг файл точно такой продолжительности, которая была вам нужна. Вы можете поделиться результатом с другими — когда обрезка видео на Андроид будет завершена, снова вызовите контекстное меню и выберите в нём пункт «Поделиться…».
5 Как обрезать видео на компьютере программа Bandicut
Bandicut – одна из самых простых программ, с помощью которой можно обрезать видео и склеивать фрагменты. Данная программа позволяет произвести операцию, не применяя конвертирование видео с использованием обычного режима, просто преобразовав видео в нужный формат.
Дизайн программы довольно скуден, ведь она создана, чтобы вырезать и склеивать видео, а затем преобразовывать в необходимый формат. Поэтому, вы в ней не запутаетесь. В бесплатной версии данного софта присутствуют не все функции. А у платной версии цена завышена для подобного скудного софта – примерно $30. Также, добавим, что в более поздних версиях функционала прибавилось.
Скачать Bandicut
7 Видеоредактор AVS Video Editor
AVS Video Editor – данный софт также является многофункциональным видео редактором, который отлично обрезает видео. Программа позволяет вставлять различные фильтры, добавляя мягкие переходы от одного фрагмента, к другому. Также, софт позволяет оформить ваш проект заставкой и титром, произвести захват части экрана, или всего.
Из недостатков я бы отметил, что софт удаляет ненужные фрагменты видео не очень удачно: необходимо отметить начало с концом видео дорожки и всякий раз нажимать на специальную кнопочку. Программа стоит $40 за год. Если приобрести Демо вариант, то софт добавит водяной знак AVS на готовое видео.
Скачать AVS Video Editor https://www.avs4you.com/ru/index.aspx
ВидеоМОНТАЖ — программа №1
Невероятно простой, многофункциональный и качественный видеоредактор, который подойдёт для монтажа видео любой сложности. Софт имеет пошаговый принцип работы,
удобный интерфейс и онлайн учебник с инструкциями. С помощью ВидеоМОНТАЖа обрезать или склеить
несколько видеофрагментов можно буквально за несколько секунд. По праву одна из лучших программ среди своих аналогов. Обладает поддержкой видео 4К и
возможностью обтравки хромакея. Кроме того, редактор имеет готовые пресеты для экспорта видео, что позволяет сразу же подготовить ролик к записи на
конкретный источник (мобильное устройство, Интернет, DVD-диск).
Преимущества:
- Поддержка всех форматов видео: AVI, MKV, MOV и т.д.;
- Работа с высокими разрешениями видео — 4K, хромакеем;
- Огромная коллекция визуальных эффектов, переходов, музыки, футажей;
- Экспорт готовых роликов сразу в социальные сети или Youtube;
- Пошаговый режим работы с возможностью редактирования любого этапа создания видео;
- Русский удобный интерфейс;
- Большое собрание видео руководств для новичков;
Интерфейс ВидеоМОНТАЖ
Как обрезать видео в ВидеоМОНТАЖе
Шаг 1. В главном меню программы кликните по функции «Нарезка видео». В открывшемся меню укажите видео, которое необходимо обрезать на фрагменты и кликните «Далее».
Выбор видео для обрезки
Шаг 2. Для обрезки видео передвигайте черные маркеры на видеопроигрывателе, определяя нужные отрезки видео.
Для создания нескольких фрагментов кликните по кнопке «Новый фрагмент» в меню справа. При необходимости, вы можете посмотреть
видеоинструкцию по обрезке видео в соответствующем меню сверху. По завершении нарезки кликните «Далее».
Выбор фрагментов для обрезки
Шаг 3. В выпадающем меню экспорта выберите опцию сохранения фрагментов: сохранить в исходном видео формате или
конвертировать в другой. При конвертировании выберите новый формат видео для его сохранения, задайте размер кадра,
качество и кодек для экспорта. После выбора всех параметров кликните «Создать видео» и укажите место сохранения.